PART 2
OPTIONS DIALOG BOX - SEARCH PATHSContents:
Search Paths - Overview ---- Reconfiguring Search Paths for Optimum Network Performance
| Architectural
Desktop 3 - Deployment eGuide PART 2 OPTIONS DIALOG BOX - SEARCH PATHSContents: Search Paths - Overview ---- Reconfiguring Search Paths for Optimum Network Performance |
| 1Search Paths - Overview | 1-2 SEARCH PATHS | ||||||||||||||
| Make sure that you read Part 1, Section 2 - Installation Results and Identifying what to Customize and Section 3 - Server Side Folder Structure before proceeding with the information below. | ! |
||||||||||||||
Support File Search Path - Default
Illustrated to the left I show the default Folder Structure with Express Tools and the ADT Detailer sub-folders. Illustrated to the right is the default Support File Search Path for Architectural Desktop when installed on a local drive. It includes the Express tools which is a separate tool from Autodesk and is not necessary to run ADT. The question any CAD or IT manager needs to ask is how much of this information can be moved over to the server. In addition to answering this question, we will also look at other things that should be located on the server and pathed in this search path area. |
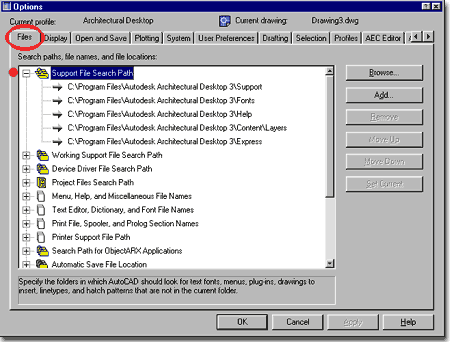 |
||||||||||||||
| Support File Search Path - What to Change Illustrated to the right I show the a scenario for how a new folder structure might look on the Network Server. In Part 1 of the guide, I called this layout the Basic Minimum Folder Structure and it includes both AutoCAD and Architectural Desktop folders. For AutoCAD installations, you can ignore the Catalog and Content folders. Below I will outline all of the steps required to adapt your office Folder Structure to something equivalent to that illustrated to the right. Keep in mind that you can alter the design and layout according to your own needs as long as you understand when and where to set the appropriate path statements. |
|
||||||||||||||
| 2Reconfiguring Search Paths for Optimum Network Performance | 1-2 SEARCH PATHS | ||||||||||||||
Saving all of the Settings with a Profile
Before you move through the following steps to customize your AutoCAD or Architectural Desktop, make sure to jump down to the Section on Profiles so you can create a new one and save these custom settings to it. The default "Architectural Desktop" Profile Name should be left until you are absolutely sure you have everything working correctly. It could also be kept around in case the network goes down; as long as the folders were copied and not moved, this would allow a user to continue working. This is not an option I typically use but you might need it. One of the problems I have found with the Profiles is that "half-savvy" users mess with them and get on the wrong one if you leave odd options for them to Set Current. Another option is to Export it as a Backup that could be Imported in an Emergency. The point is to keep an original Profile so you have something to refer back to in case something goes wrong with the customization. |
 |
||||||||||||||
Support File Search Path
Once you have a new custom Profile Name that is Set Current, you can use the Files tab of the Options dialog box, illustrated to the right, and begin repathing the folders that were moved over to the server. If, for some reason, the necessary path statement or statements are not present, use the Add... button to add them as listed above. The Support path is typically first in the order but after that you can think of the order as relative to use and importance. |
 |
||||||||||||||
Working Support File Search Path
The Working Support File Search Path has no options and is basically just an echo of the Support File Search Path but with one major difference. The Working Support File Search Path will show what is actually working so you can compare this with the Support File Search Path to verify paths that are active and paths that are not active or no longer valid. In the Illustration to the right I show what happens when the Server has been shut down; notice all of the critical E:\ paths do not show up in the Working Support File Search Path. |
 |
||||||||||||||
Device Driver File Search Path
The Device Driver File Search Path directs AutoCAD and Architectural Desktop to the drivers for pointing devices, printing, 3D Hardware accelerations and is also the default location for any .pmp (Plot Model Parameter ) files that may be created as part of the Custom Properties for .pc3 files. In some cases I have successfully moved and managed all of these drivers from one folder on the server but due to network congestion, I have stopped this process and leave them in the default location for each workstation. Note: |
 |
||||||||||||||
Project Files Search Path
The Project Files Search Path is one of the least understood and used options I have found and that is quite a sad tale. One of the reasons it goes unused is that it really has little to do with CAD or IT management and more with the individual CAD user or project team. In a very simple scenario, you can use this Path option to fix any Xref and ImageRef problems you may be experiencing due to Hard Coded Paths, Moved File locations or electronic File Exchange. The way it works is that you create a Project Name, where underneath you set all of the Project Paths ( Folders ) that you want AutoCAD or Architectural Desktop to look for missing files. To Activate this Project Search Path, you use the Set Current button. Illustrated to the right I show a Project Name "LE 120" with two Search Paths that will be searched in the order in which they are stacked. This means that if a drawing file comes in via e-mail and contains information needed on a project drawing the link to it will first be established for the top folder but it is not found there, the search will move on to the second folder ( INCOMING ). You can use the Move Up and Move Down buttons to change the order of the search. |
 |
||||||||||||||
Menu, Help and Miscellaneous File Names
The Menu, Help and other File Names listed here can be left with their default paths except for the License Server Path which will only be available for those using Networked AutoCAD's or Architectural Desktop's. To avoid losing custom code and information, it is best to leave the Menu File, Help File and Configuration file alone. For custom menus and lisp routines, you should manage this in a separate folder on the server where you can easily update the information for the entire office and migrate it as the software upgrades come out. Such Path statements should be set under the Support File Search Path. Note: |
 |
||||||||||||||
Printer Support File Path
The Printer Support File Path contains some of the most important paths required to keep the production line going in a networked office. I say this because if people can't print, it really doesn't matter what they have drawn and nothing brings an office to a screeching halt like a plotter or print server going down during a mad project deadline. |
 On a basic level, the paths and what they path to is rather simple but in most offices where a multitude of Operating Systems are used, the structure gets a bit nasty. The biggest problem is that the drivers are not the same for different Versions of Windows, like 98 and NT2000, so the .pc3 files they create are not compatible either. This means that you will need separate folders for every OS that uses different Plotter Drivers. Since the 2000 Series of AutoCAD and Architectural Desktop remembers the Plotter Device for each Tab of every drawing, you will have to exercise extreme caution in the Naming of the .pc3 files so the names can be swapped without AutoCAD or Architectural Desktop knowing that the files are moving from one OS to another. In other words, make sure the .pc3 names are identical for each configuration. In order to better understand this topic, I wrote a whole separate chapter on dealing with Printing and Plotting Configurations in Networked Envrionments - Part 6 - Printers and Plotters. |
||||||||||||||
| Search
Path for ObjectARX Applications Apparently the concept behind this option is to use URL addresses for locations of Object Enablers for custom applications such as those created by Architectural Desktop. As you may have noticed, the whole Today Window utility seems to have expanded on this concept but does it through another means. I have never used this option. Automatic Save File Location
(savefilepath) Data Sources
Location |
|||||||||||||||
Drawing Template File Location
When it comes to Template files, I am a huge fanatic about proper base sheets that assist in getting projects started and organized correctly from the beginning. This is rather analogous to an architectural foundation and there is no excuse for the common practice of reusing old drawings for new work when making good template files is rather easy. For Architectural Desktop in particular, the use of Template files is essential to successful use so it cannot be avoided and these should obviously be the same set of templates for the entire office. |
 The list of Template Files for AutoCAD varies a little from the list available for Architectural Desktop. For AutoCAD, all of the default template files are located directly under the Template folder but for Architectural Desktop, there are sub-folders containing other template files. The essential set of Template Files for Architectural Desktop are the ones listed directly under the Templates folder but the other folders contain examples and the AutoCAD Template Files - see list in Part 7 - Template Files. If you have no idea what to move, move the entire Template folder and all subfolders over to the server, path accordingly and all will be as it was by the default installation. To be more sophisticated about which templates to keep and which to discard, read Part 7. |
||||||||||||||
| Log
File Location The Log File on/off switch is on the Open and Save tab of the Options dialog box and usually provides more clutter than you may want to deal with. I tend to path this to the "C:\Windows\Temp" folder just to avoid having to deal with them should a user activate this option. If you are in desire of some trouble shooting tools, you can always activate it and send them to a specific folder with the name of the workstation or user so you can track problems. Temporary Drawing File
Location Temporary External
Reference File Location |
 |
||||||||||||||
Texture
Maps Search Path
In most offices I leave the default AutoCAD and Architectural Desktop Texture folder under the default path and thus do not bother to modify the path as illustrated to the right. In offices where Rendering does occur, it is far more common that other software products such as Viz or Lightscape are used and thus few really are interested in using native AutoCAD or Architectural Desktop's Rendering options. Though inferior in just about every respect, the native Rendering capabilities can prove to be quite useful for rapid presentation work - see the Architectural Desktop Presentation eGuide for more information on this topic. |
 |
||||||||||||||
| 3Other Information | 3-2 SEARCH PATHS | ||||||||||||||
© Copyright 2002 ARCHIdigm. All rights reserved.
spell checked on Oct. 19, 2002 (gr)