PART 7
TEMPLATE FILESContents:
Template Files - Overview ---- The Default Template Files ---- Creating Basic AutoCAD Template Files ---- Creating Basic Architectural Desktop Template Files ---- Setting a Template File as the Default
| Architectural
Desktop 3 - Deployment eGuide PART 7 TEMPLATE FILESContents: Template Files - Overview ---- The Default Template Files ---- Creating Basic AutoCAD Template Files ---- Creating Basic Architectural Desktop Template Files ---- Setting a Template File as the Default |
| 1Template Files - Overview | 1-7 TEMPLATE FILES | ||||||||||
| AutoCAD and
Architectural Desktop Template Files Template files have always been important for AutoCAD users but they have never been as fundamental to a successful implementation of commands and tools as they are in Architectural Desktop. With Architectural Desktop, a Template file is quite literally the difference between a disaster and proper use because the majority of important features and settings are all stored within the template file much like blocks reside in the drawing database once inserted. Thus, with Architectural Desktop, it is wise to see every drawing and every template file ( basically the same file types ) as storage bins of data. |
In dealing with the task of creating and managing office template files, there are two major concepts to deal with. The first involves configuration of the file(s) in such a way that it expedites design and drafting while maintaining office standards. The second concept to consider involves adding functionality to the file(s) such that common repetitive tasks are automated and optimized for office projects. In this Part we will look at the first concept while Part 8 will address more advanced topics related to template files. If you are not an AutoCAD or Architectural Desktop user, you should be aware that a template file (.dwt ) is really just a drawing file (.dwg) with the last extension letter changed from a "g" to a "t". In fact you can manually change the letters and produce a readable file without any corruption or complication. The advantage of a template file (.dwt) is that users are less likely to accidentally over write it and, provided the path is set correctly, access to it is very easy and fast. AutoCAD and Architectural Desktop can Open and Save As... files with the three letter extension ".dwt". |
||||||||||
| 2The Default Template Files | 2-7 TEMPLATE FILES | ||||||||||
Inspecting the Default Template Files
AutoCAD uses the "acad.dwt" template file by default when users launch the program and when they create a New File ( using anything other than specific template files ). Architectural Desktop uses the "Aec Arch (Imperial - Intl).dwt" template file by default when users launch the program but not when they create a New File; unless it is specifically selected from the Template File list; i.e., it is quite easy in Architectural Desktop to accidentally start a file based upon an inappropriate template file ( like Start from Scratch will create ).
|

|
||||||||||
Filtering
the number of default Template Files
If you go through the list of Template Files that come with AutoCAD and Architectural Desktop, it doesn't take long to realize that there are a lot that your office may never use. In fact, many have nothing to do with architecture so you could begin the process of removing Template Files based upon that criteria alone. If you are concerned about making a mistake, simply create a new sub-folder under the Server side Templates Folder and call it "Archive". The goal you want to achieve here is to eliminate useless information to make the use of Template Files easier for users and easier for the CAD manager to manage. Ideally, there would only be between 3 - 5 Template Files to cover every task in the office. |
ARCHIdigm's suggestions on what files to keep and which to discard: If you haven't reached the point of creating custom office Template Files, I recommend that you keep "AEC Arch (Imperial - Intl).dwt" and/or "AEC Arch (Metric - Intl).dwt" for Architectural Desktop users and "acad.dwt" for AutoCAD users. There are other AutoCAD Template Files designed for architectural use but they come with titleblocks, attributes and confusing options on Plot Style Tables that can often create more problems than they resolve. The "AEC Arch (Imperial - Intl).dwt" and/or "AEC Arch (Metric - Intl).dwt" template files contain examples of the broader capabilities of Architectural Desktop and thus serve as the best example for starting. For both Architectural Desktop and AutoCAD users, creating custom office Template files really is a task that must be performed so these files can be used as a basis for creating a custom office template file. |
||||||||||
Considerations
before you get Started
There are some very fundamental choices that must be considered and decided upon before taking on the task of creating custom office template files. One is obvious and has to do with the Units used in your office ( Imperial or Metric and sometimes both ) and the second major consideration has to do with the Plot Style Tables ( pen weights ). Since there is no really easy way to switch from a file based upon a Color Table ( .ctb ) and one based upon a Style Table ( .stb ), the choice must be made before creating a template file. |
My personal preference for Plot Style Table use is the old Color Table method that is a direct derivative of the .pcp from early AutoCAD days. There are CAD and IT managers that are persuaded by influential users to implement the Style Table method but often these users do not consider the broader picture of the world in which their files must exist. This is not to say that the Style Table Method should not be used in your office but that I continue to remain very conservative in matters that require more management. The management problem with Named Style Tables is that they become a property rather than a simple map ( the color table is just a map of 255 colors to 255 pen styles ) and thus it can be applied as a Layer Property and an Object Property. In either case, the darn thing has to be associated with objects rather than filtering existing properties. This makes the job of using and managing Style Tables far more work. Now the advantages of having near infinite pen styles that can be assigned as a property is that one drawing can have near infinite variety without having to change anything but a whole Named Plot Style Table ( provided the Pen Style Names are identical ). At ARCHIdigm we achieve just about all the variety we need in pens by relying on Xref's for all of our presentation sheets. Using Xref Layer Colors we often Filter for a whole set of Xref Layers and simply change the color to a shade of gray, for example, to screen a base plan. |
||||||||||
| 3Creating Basic AutoCAD Template Files | 3-7 TEMPLATE FILES | ||||||||||
| Template Files for AutoCAD In the next Part, I will discuss more sophisticated features that can be introduced into the template file system but in this Part, I will focus on the basics used in typical architectural design and drafting. A simple practical template file for architectural design and drafting in AutoCAD should be configured so the user can begin drawing immediately without having to make changes to settings, adjust the display, configure printers and so forth. Below are some of the major categories that I typically run through when creating custom office template files ( the basic ones ): Set the drawing Units according to what is typically used in the office: UNITS - set to Architectural ( 1'-3 1/2"), Engineering ( 1'-3.5") or Decimal ( for Metric ). Set Precision to a high value to prevent accidental misreading of distances taken on screen and read in dialog boxes. Set Angle to Decimal degrees ( typically ) and Set Precision to at least 0.00 to prevent accidental misreading of degrees. Limits - though many don't use this setting anymore, it can be rather useful because it sets the area for "Zoom All". I also like to set the Limits to a size relative to the paper so I have a sense of the scale. In other words, if you plan to print a drawing on a 36"x24" sheet of paper at 1/4" = 1'-0" ( 1" = 4'-0" or 1"=48"), then the limits would have to be no greater than 144'x96' ( which is 48" * 36"x24" or 1728"x1152" or 144'x96' ). If you calculate the exact Viewport area used on your standard sheets, you can convert that into Limits to provide users with a rather useful setting. Grid - this setting is basically little more than a nuisance so you can either set it to a logical number or set it to something so large that it will never display ( that's my usual choice ). Set Grid to 0 ( Zero ). Snap - this setting can be incredibly useful but it appears to have been abandoned as a tool for accuracy. The main problem with it is that if you use it, you have to stick to it. The default is usually okay. Set Snap to .5.
|
Fillet - at some point, Autodesk started shipping AutoCAD with this value set to 1/2" or .5 and that has caused a lot of architectural drafters a bit of grief since they often use a Radius of 0" to clean up Lines at corners. Set FilletRad to 0 ( Zero ). Chamfer - this command has also been set to a default distance of 1/2" or .5 and should either be set to 0" or a value large enough for architectural drafters to see. Set ChamferA and ChamferB to 6" or greater. Mirrtext - this system variable controls the mirroring of text and should always be set to zero so text does not become backwards when mirrored. Set Mirrtext to 0 ( Zero ). Dimstyles - the topic of Dimension Styles is rather lengthy and could extend over an entire chapter. The main issue is to solve the problem for users so they don't have to invent dimstyles for every drawing. If you don't want a set of predefined Dimstyles in the template file, then there should be a file where they can be imported from. One really well designed Dimstyle should handle most cases because the Dimscale variable can be used to change it to most printing scales. In some cases unique options require other Dimstyles but one should be good enough for the Template File. You can read up on Dimstyles in the AutoCAD 2002 Update eGuide for more information. Text Styles - the topic of Text Styles is also a rather lengthy topic that could extend over another chapter. The main thing to remember is that you will need at least one Text Style for the Dimension Style(s) and the Height of this Text Style must be left at 0" because the Dimstyle will control the height internally. The other interesting aspect of Text Styles is that there are so many firms that call the Style the same name as the Font which makes no sense to me at all. The whole point of having the option to name a Text Style is to create a structure like Layer Names that define the function of that Text. A more logical naming structure would be something like "Room_Labels" instead of using the Font Name "Arial", for example. You can even expand on this system by using nomenclature like "Room_Labels_96" or "Room_Labels_1" to indicate the scale for printing. These Text Styles should have the Height set so users simply use them without having to worry about calculating proper settings. |
||||||||||
Drawing
Settings - Options Dialog Box
On the Options dialog box covered in Part 3 - AutoCAD Settings, most of the settings are global ( meaning they apply to all drawings ) but a few are Local ( meaning drawing specific ). If you go through each tab of the Options dialog box and look for the drawing file icon, you will be able to quickly identify the settings that are drawing specific and those are the ones you should be looking over for the template file. Of the entire set, the most important one is the Demand Load Xref's setting on the Open and Save tab. This setting is very critical in networked environments because it affects the ability of users to access their files. Of the three settings, Enabled with Copy should be the first to use and Disabled if there are problems with the Enabled with Copy setting. You can read up on the reasoning behind this under Open and Save Tab. Listed to the right I show the various Option settings that are drawing specific and my recommendation on a proper setting for each. I have used the system variable names so you can just type them in on the command line but you can also find them on various tabs of the Options dialog box - see Part 3 for more information and screen shots of the tabs where these variables reside. |
VIEWRES - 1000 or greater - for curved objects to look more smooth. SPLINESEGS - 10 or greater - for Spline objects to look more smooth. FACETRES - .5 as default - for Solid Modeling. ISOLINES - 4 as default - for Solid Modeling. FILLMODE - On - displays filled text and hatch patterns. QTEXT - Off - makes text into rectangles. DISPSILH - Off - affects Solid Models VISRETAIN - On in most cases. XEDIT - On in most cases. OLESTARTUP - On - to improve OLE Excel or Word linked files. EXTNAMES - On - shows long file names. SORTENTS - 1 - I like to set it for Object Selection but if users use DrawOrder it doesn't really matter what you set here. DIMASSOC - 1 - I don't like this new setting but if you can make it work in your office don't let my dislike for it affect your judgement. For ADT templates, it doesn't work so that's an easy setting to have off ( 1 ). |
||||||||||
Page Setup
for default Printing
Page Setup - Template Files should always be set up so they are ready for rapid printing without much intervention by the user. This subject is actually pretty complex due to the AutoCAD 2000 Series new Page Setup and Plotting dialog box and options; not to mention color, style tables and pc3's. The Page Setup dialogue box, illustrated
to the right should pop up by default the first time you pick on a new Layout tab.
If the Layout tab has already been set up or if the automatic display of the Page The Page Setup dialogue box is divided into three primary sections: Plot Device tab, Layout Settings tab and the Page Setup options for Layout Name, Page Setup Name and the "Display when creating a new layout" checkbox. Layout Name: use this text field to type a name for the Layout. This is similar to using the Rename option. Layout Names can be many things but I often call them by the sheet title - such as "24x36 Plan" or "Sht-A2.1" Page Setup Name - use this drop-down list to access full Page Setup dialogue box settings. You can use the Add... button to Save the current Page Setup dialogue box settings - see below for more information. Plotter configuration |
 Properties - use this button to access configuration options on the current the plotter. This is how you can make unique changes to how you want a system printer to handle specific AutoCAD or Architectural Desktop drawing files and save these unique settings as a "plotter name.pc3" file. Plot Style Table (pen assignments) Edit.. and New... - use these buttons to access the "Plot Style Table Editor" dialogue box for pen settings. Display plot styles - use this checkbox to see the results of the current Plot Style Table while working in Layouts. Display when creating a new layout - use this checkbox to have this dialogue box pop up automatically on new Layouts or uncheck to prevent this from occurring. Options - use this button to access the Plotting tab of the Options dialogue box so you can make changes to the Plotter and Plot Style Table settings. You can also use the Options command at any time in AutoCAD to access this dialogue box. |
||||||||||
| Page Setup - Layout Settings Tab The Page Setup dialogue box offers paper or page specific information on the Layout Settings tab; as illustrated to the right. Here you set the paper size, determine the orientation, the area and the scale of the final print. Paper size and paper units Printable area Drawing orientation Plot area Note: Plot Scale Note: in the case of printing from the Model Space tab, you may need to use scales other than 1:1 because there is no paper or viewports in Model Space and drawings should always be drawn at true scale. This means that most architectural work is reduced when printed from Model Space. Scale lineweights - use this checkbox when you use Plot Style Tables that were designed for 1:1 printing scales but you are printing at another scale. The Scale Lineweight option is fantastic for doing reductions but you may end up having to create special Plot Styles for special scales. |

Plot offset X and Y - use these value fields to move the plot area with respect to the current paper size. With these two value fields you can move a title block, for example, more to the right or left on a page. By combining these value fields with the Center the plot option, there is really no excuse for poorly formatted sheets. Plot options Plot with plot styles - this checkbox is the traditional option for plotting lineweights and defers pen styles to the Plot Style Table (pen assignments) drop-down list on the the Plot Device tab. Since this method produces better lineweights and more options, I highly recommend using this method as opposed to the lineweight by object method. Plot paperspace last - this checkbox can be used to make some minor adjustments to the output results where you have objects in Layouts overlapping objects within Viewports but in either case, there is no simple solution to prevent linework in viewports from showing up under/above linework in a Layouts. Hide objects - this option is usually not a good idea when plotting from Layout tabs but is very useful when plotting from Model Space because there is no other way to set the Hide option there. For Viewports, however, you assign the Hide Plot option by selecting the viewport, right-clicking and then use the Hide Plot > Yes option on the object-specific pop-up menu. Setting this for normal Layout plots can produce horribly confusing results; such as plots where all fills are gone from fonts, arrows and hatched areas. |
||||||||||
Saving
a Page Setup
Since Page Setup management can prove to be a lot of work, particularly in larger offices where there are a lot of different plotting devices, you can use the Page setup name drop-down list in conjunction with the Add... button to save and restore full Page Setup dialogue box settings. Once you have all of the settings you prefer completed on the Plot Device and Layout Settings tabs of the Page Setup dialogue box, use the Add... button to access the User Defined Page Setups dialogue box as illustrated to the right. To save a Page Setup, simply type in a Name on the New page setup name field and pick the OK button. To use a Saved Page Setup Name, Select it from the Page setup name drop-down list and notice how all of the settings on the Plot Device and Layout Settings tabs change. Tip: |
 |
||||||||||
| Checking
a Page Setup Once you have run through all of the various settings and options on the Page Setup dialogue box, you should check to see how these settings are affecting the current Layout. Illustrated to the right I show a sample Architectural Desktop floor plan as seen from a Layout tab that has been configured for a 24x36 sheet of paper. All of the lines are pure black while some poche work is shown as screened black ( or gray ). The Color Table used produces this effect because all of the 255 Colors were assigned as Black while some specific colors where set to be screened. In addition to using this Color Table, it was also so to "display plot style" so it would be seen in a near plot preview mode. The final check involves using the LWT button ( LineWeighT ) on the bottom Status bar. When the LWT button is in ( On ) you should see all of the proper Lineweights as assigned in the Color Table. Since our screen are usually significantly small than a 24x36 piece of paper, it helps to Zoom in on an area of a drawing to see if the Lineweights are actually displaying properly. The best feature of all is that you can now work while seeing all of these lineweights; i.e., if you draw a line it will display as per the Color Table currently set. |
 |
||||||||||
| Saving the
Template File Once you have a drawing file configured correctly to be used as a template file, you can use the Save As... menu option form the File pull-down menu, set the "Files of type" to "AutoCAD Drawing Template File (*.dwt)" and save it to the Template folder using a name that is appropriate for the use of this file. Illustrated to the right I show how setting the "Files of type" to "AutoCAD Drawing Template File (*.dwt)" automatically sets the "Save in" folder to the default Template folder as specified under the Search Path area of the Options dialog box. Be aware that the extension .dwt is simply an alteration of the .dwg extension so you can actually manually rename a file extension to achieve the same results as using the Save As... option. AutoCAD and Architectural Desktop and also Open .dwt files in much the same way as they can open .dwg files. The file name for you template(s) should be something logical for the office in which you work. If you plan on having many templates for different tasks or paper sizes, it is a good idea to include the paper size in the filename. Note: |
 The illustration above is for the Architectural Desktop Folder Structure and thus you may notice folders that do not exist for the 2000 Series of AutoCAD. |
||||||||||
| 4Creating Basic Architectural Desktop Template Files | 4-7 TEMPLATE FILES | ||||||||||
Template
Files for Architectural Desktop - Overview
One of the first things a CAD or IT Manager needs to understand about Architectural Desktop and its relationship to Template Files is what makes it different than just any old template or drawing file. The answer may prove to be quite surprising to some given all of the attention many ADT users have placed on these files. Even in this Guide, I have over emphasized the importance with the intention of making the subject one that gets a bit of attention. In short, however, an Architectural Desktop Template file is not really that big a mystery nor a terribly serious matter. It is, however, very important that users start with a file that sets the automatic structure of ADT into place correctly.
|
Generally, if an office uses ADT as configured out of the box and does not deal with legacy files almost any template file would produce acceptable results. It's the legacy files that often start the problems that offices experience and then trace back to an improper base file. Since the template files that come with ADT usually produce good results, it is assumed that they hold some major magical potion. With legacy files, the primary culprit of problems with ADT is that these files often don't get set to the correct Layer Standard and Layer Keys (meaning no automatic layering ). The second common problem is that none of the drawing specific settings that affect ADT are set correctly since the files were created prior to ADT ( meaning a lot of bad Wall Cleanup problems and more ). The third common problem is that users typically do not know how to import Object Style and Display Configurations into legacy files so they only work with what is there by default ( meaning one Display Configuration and only "Standard" for all Object Styles). The forth and I think final common problem is that ADT uses Drawing Scale to produce Annotation objects and Dimensions for the anticipated printing scale and if not set correctly, objects may be out of scale and dimensions ( even regular AutoCAD dimensions ) will suffer from Override Adjustments. I may have missed a thing or two but those are the main problems I have seen repeatedly. A savvy enough user could make the proper adjustments to any file and have it run just as well as any of the "magic" Architectural Desktop Template files and thus that is the mission in this section: to make you that savvy user/manager. This way, you will not only be able to produce a good set of template files but also fix screwed up drawings. |
||||||||||
Template
Files for Architectural Desktop - AutoCAD Settings
The first thing you will need to do in order to produce a good Architectural Desktop Template file is to get the basics right and most of these relate to the traditional AutoCAD settings discussed under Template Files for AutoCAD. This, of course, means that if your office has been crafting one or more of these AutoCAD Template files over the years, you can start with it and save yourself a lot of time. |
! |
||||||||||
Drawing Setup - Units
The Drawing Setup information is not part of the Options dialog box and thus these settings, though they can be set to "Save As Default", are not transportable via the .arg file used to store most other settings. The good news is that the Save As Default only applies to situations where users use the Start from Scratch option or open legacy files. Generally, these settings will be set and stored in the template file. The Units tab of the Drawing Setup dialog box is basically an expanded form of the Units dialog box for AutoCAD. In fact, the options and values that appear the same are actually the same so you can, for example, set the Linear Type to "Architectural" here or under Length Type on the Units dialog. In addition to the traditional AutoCAD Unit settings, Architectural Desktop users can now choose between Inches, Feet, Millimeters, Centimeters, Decimeters and Meters as a format for Labels and Symbols that are a part of ADT's Content Library. Schedules will also utilize the Drawing Units as a basis for how to report the numbers read form various objects. This means that Drawing Units, Area and Volume settings should be carefully considered before implementing via a template file.
|
 Unlike the process of changing Units midstream in AutoCAD, changing the Drawing Units in Architectural Desktop can automatically convert all of the objects. You can even choose to have Paper Space ( Layouts ) objects converted as well. The only problem with such conversions is that they are straight mathematical conversions and thus do not and cannot take into account the differences between U.S. and German object size standards, for example. In other words, you can do the conversion with the Scale command just as successfully. |
||||||||||
Drawing
Setup - Scale
The Scale tab of the Drawing Setup dialog box is one of the most important tabs on the Drawing Setup dialogue box because it affects many of ADT's automated annotation routines; such as Dimensions, Detail and Section bubbles, Annotation Symbols and so forth. Changing this value later in a drawing session does not fix annotations already input so make sure to set this value correctly before progressing too far with your work. Illustrated to the right I show the value for "Annotation Plot Size" as smaller than the default 1/8" for Imperial Units because most of Architectural Desktop's symbols are too large; reducing this value reduces the size. Some users find that they have to increase and decrease this value regularly for various different objects and you may find similar problems. The symbols themselves could be adjusted but this may be a bigger problem to deal with in the early stages of implementation than is worth worrying about at this time. Updates and new releases could also prove to override too much in-depth customization. Keep in mind that users can always use the Scale command to adjust text and symbols. |
 |
||||||||||
Drawing Setup - Layering
The Layering tab of the Drawing Setup dialog box is arguably the first or second most important tab on this dialog box because it determines the auto-layering and naming convention for all of Architectural Desktop's objects. If this is not set to a Layer Standard, all objects will end up on the current layer much like they do by default in AutoCAD. The Layer Standard is basically a data set or matrix similar to a color table where every ADT object is keyed or "mapped" to a particular layer name. In addition to storing the keys, the Layer Standard also holds the rules for layer naming so, if used properly, users are forced to create new layers according to the rules set in this Standard. Unfortunately, many users continue to use the Layer Manager in AutoCAD and not the new one in Architectural Desktop; thus missing out on the New Layer dialog box. Illustrated to the right I show the location of the default AecLayerStd.dwg file ( ..\Content\Layers ) and the two other legacy files that should not be used unless there is a specific legacy issue in your office. The AecLayerStd.dwg offers several Layer Key Styles - also illustrated to the right. At this point, it is best the choose an acceptable default such as the AIA (256 color ) Layer Key and then work on creating a Custom Layer Standard and Layer Keys as soon as time allows. You can read up on how to create these standards in the Architectural Desktop 3 Development eGuide - Part 2. What I strongly recommend though, is that you go to the Layer Key Style Properties ( LayerKeyStyle ) dialog box and set all of the Colors to match the current office standards. One example of why this is important is that ADT, by default using the AIA ( 256 color ) Layer Key Style, will use Color 50 for Walls which looks exactly like Color 2 ( Yellow ) to most users. |
 |
||||||||||
Drawing
Setup - Display
The Layering tab of the Drawing Setup dialog box may be a little archaic with ADT 3 because you can now access all of this information through the Display Manager. Probably the most significant option here is the Drawing Default Display Configuration drop-down list where you can quickly set how you want a template drawing file to function with respect to the default Display Representation. Try loading one of ADT's numerous template drawings and see how some of them are set here. The "AEC arch (imperial - intl).dwt" and "AEC arch (metric - intl)" template files are set for Work as their Default Display Configurations but you can quickly change that to Standard, Sketch, Plot or any others offered. See also Display Representations by Object in the Architectural Desktop 3 Development eGuide. Illustrated to the right I show how choosing a Door object will provide a list of all the Display Representations for this object and the ability to Edit... any of them. These changes will only reside in the current drawing or template file but can also be done through the Style Manager where you can Export and Import these settings. I also so how you can set the Drawing Default Display Configuration to "Work" or any other Display Configuration that is currently available. At some point it would be good to revisit this subject and create a set of custom Display Configurations for your office; including a good default one as well. At this time, using the "Standard" or "Work" should suffice. The "Work" Display will show lines below Windows and may be more preferable to most users. |
 |
||||||||||
Drawing
Settings - Options Dialog Box
Just as there are Drawing-specific Option settings for the AutoCAD files, there are also Drawing-specific Option settings for Architectural Desktop. You can read up on the whole list in Part 4 - Architectural Desktop Settings but I will provide a brief summary of important settings here. AEC Drawing Defaults Tab The other important setting relates to Door and Window Openings and how they are measured as set in the Wall. You can ask a senior drafter or simply look over some drawings to determine if doors are measured as true size or based on the rough opening. In most residential firms the doors will be be true and thus you do not want them measured to outside of frame. With Windows, the debate continues but I find that most are satisfied with the default of "Measure to Window to OUTSIDE of Frame". Once again, confirm this in your office because it can become a nasty subject to make a mistake on. AEC Performance options Tab AEC Stair defaults Tab AEC Dimension defaults Tab |
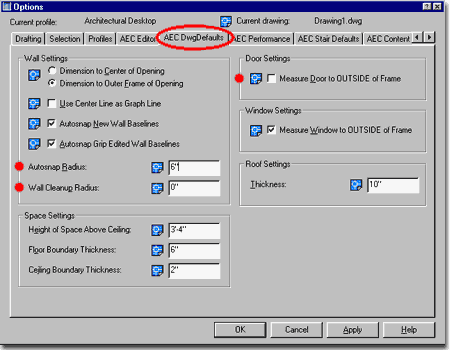 |
||||||||||
Importing
Data from other ADT Template Files
Illustrated to the right I show how the default ADT Template files can be used as a source to populate your own custom Template Files with data that you do not want to recreate. Display Configurations can take a lot of time to create so using the Import option within the Display Manager can save a lot of time. Using this technique, you can use any drawing ( .dwg or .dwt ) as a source for importing Display Configurations. Knowing this is very useful when dealing with an office full of creative designers who undoubtedly will modify these only to discover that they do not travel with Xref's. A good Template File should have a basic set of Display Configurations that match the basic use of the file. Eventually you will have to create your own because the default ones don't really make a whole lot of sense to many users. The Basic Set should simply include, Plan, Model, Sketch, All, Section/Elevation, Reflected and possibly a few others for custom needs, presentation and scalar issues. I have found that users don't know what to make of Work, Standard and Plot and thus often end up creating results in one that don't show up on the final plots. In other words, having a basic Plan Display Configuration that is intended for Plotting eliminates this potential error. |
 |
||||||||||
Importing
Style Content from Library Files
Architectural Desktop comes with a plethora of Object Styles that users can access when looking for such things as Walls, Doors, Windows, Stairs and so forth. Once imported, these Styles reside within the current drawing much like a Block definition does. This means that if the object Styles are changed in the library file, they are not automatically changed in any drawings. This also means that any drawing with object Styles in it can be used as a source for importing these styles. The worst part of all this freedom is that drawings can evolve with object Styles that other users may not know exist since they are not automatically added to the Library. As a CAD/IT Manager, it will be part of your responsibility to figure out the best way to manage this situation. Though not very popular, I am currently forcing users to pull object Styles from the Library so the CAD and IT managers can adjust them as office standards call for such changes. My method frustrates some users but I attempt to explain that it will get better once some of the basics have been ironed out. Once you have the basic Walls, Doors, Windows and other objects set for the way the office likes them, then you can simply add them to the template file so users don't have to "go shopping" every time they need and object style. The "Standard" object Style that is always available, much like Layer 0 is always present in all drawings, is the worst style to use because its settings limit flexibility. Make sure that users in your office have access to and always use Styles that have been defined in some way or other so changes can be made quickly and easily for an entire Style rather than through an object-by-object method. If your office differentiates between interior and exterior, for example, then there should be Styles for exterior Walls and Doors. This will allow users to rapidly change a whole Style Family to display such things as Thresholds for all exterior doors. This topic is very deep in concept and structure so do not feel that you have to resolve it all right now. The fact of the matter is that most offices are inventing solutions as they go and refine the system as they learn. In addition to this, the product is still changing and you will want to leave some flexibility for whatever come in the next release. |

On a Network based installation of ADT, these Wall Styles should be on a captured drive (like "X:\adt_standards") or similar location with a similar folder structure to that illustrated left (Content >> Imperial >> Styles >> Wall Styles (Imperial).dwg or Wall Styles (Metric).dwg ). See discussion for folder structure relocation and search paths under Part 2 - Options Dialog Box - Search Paths Illustrated above, I show how you use the Style Manager, filtered for Wall Styles, to Open one of the Wall Style files from ADT's Styles folder. The process is much like Opening a drawing for editing. You should find several Wall Style drawing files; including one for Brick, Casework, CMU, Concrete and Studs. |
||||||||||
Copying
Wall Styles in the Style Manager
Once you have a Wall Style template file Open in the Style Manage Window, simply select the Wall Style(s) you want and drag-n-drop them on top of the current drawing file folder - as illustrated to the right. In some cases, the list of Styles is so long that it takes too much time to scroll back up so you can use the left-click option and select Copy from the pop-up menu; then pick on the current drawing folder, pick in the right-hand pane, right-click on your mouse and use the Paste option. This technique is the same as that used in Microsoft's Explorer. Those familiar with AutoCAD techniques, will also find that cut-n-paste works great for copying a Wall Style from one drawing to another. Inserting a file, such as one of the Wall Style template files also works to get every single Wall Style in one quick action. If you want to use the insert trick, just hit the <Esc> key when prompted for an insertion point; i.e., you don't actually have to insert anything, just the action brings in all of the data. This technique will work for all of the object Styles. |
 |
||||||||||
| Saving the
Template File Once you have a drawing file configured correctly to be used as a template file, you can use the Save As... menu option form the File pull-down menu, set the "Files of type" to "AutoCAD Drawing Template File (*.dwt)" and save it to the Template folder using a name that is appropriate for the use of this file. Illustrated to the right I show how setting the "Files of type" to "AutoCAD Drawing Template File (*.dwt)" automatically sets the "Save in" folder to the default Template folder as specified under the Search Path area of the Options dialog box. Be aware that the extension .dwt is simply an alteration of the .dwg extension so you can actually manually rename a file extension to achieve the same results as using the Save As... option. AutoCAD and Architectural Desktop and also Open .dwt files in much the same way as they can open .dwg files. The file name for you template(s) should be something logical for the office in which you work. If you plan on having many templates for different tasks or paper sizes, it is a good idea to include the paper size in the filename. Note: |
 |
||||||||||
| 5Setting a Template File as the Default | 5-7 TEMPLATE FILES | ||||||||||
Default
Templates
There are basically two ways to make a Template File the default startup file: one way is to rename it to "acad.dwt" and the other, more appropriate way, is to use the "/t" switch within the Desktop Icon to pull it in. If you try the renaming trick, make sure that the desktop icon you use does not have another template file set. |
© Copyright 2002 ARCHIdigm. All rights reserved.
spell checked on Oct. 19, 2002 (gr)