PART 1
INSTALLATIONContents:
Installation Options ---- Installation Results and Identifying what to Customize ---- Server Side Folder Structure
| Architectural
Desktop 3 - Deployment eGuide PART 1 INSTALLATIONContents: Installation Options ---- Installation Results and Identifying what to Customize ---- Server Side Folder Structure |
| 1Installation Options | 1-1 INSTALLATION | ||||||||||||
About the Autodesk® Architectural Desktop Installation CD
Illustrated to the right I show a partial breakdown of the folders you will find on the Architectural Desktop 3.3 Installation CD. Beyond the obvious autorun execution or the use to the setup.exe in the root directory of the installation CD, there are other items of interest and importance on the CD that many overlook. Probably the single most significant installation option available is the AecDetailer, illustrated to the right, which offers access to a program derived directly from its Softdesk predecessor. Unfortunately this program has not been integrated completely within the ADT structure and thus should be seen as a "stand-alone" product that runs within the AutoCAD portion of Architectural Desktop. This explains why the option to install this program is not available unless you actually go to the installation CD and look for it. In order to make the AecDetailer run properly, you should notice upon completion of the installation, that there will be a new desktop icon for this add-on. The Desktop icon calls upon a unique AutoCAD/Architectural Desktop Profile whose settings allow the AecDetailer to run correctly within Architectural Desktop. You can read more about the Softdesk Detailer under our AEC Details eGuide where you will also find access to the only full on-line guide we know of for this product. ADT Samples - a set of folders containing sample drawings done with ADT. These are not installed but can be read off of the installation CD. AutoCAD 2000 Update - this folder contains the plot update patch for AutoCAD 2000/Architectural Desktop 2 and can be used to update older versions. It is necessary to install this on any machines in your office that you intend to keep as older versions because of some .pc3 file compatibility issues. Help - contains the AutoCAD 2002 and Architectural Desktop 3.3 User Guide Manuals in .pdf format. You might want to copy these to the Server and make sure everyone has quick and simple access to them from each workstation. |
 Migrate - contains the harvester migration tool to assist in upgrading older versions of Architectural Desktop. In every, case for as long as I can remember, migration has done little but cause me irritation so part of this guide will outline how to keep custom stuff separate from core application stuff so you won't lose valuable office settings, menus and so forth. Netsetup - this folder contains setup tools for offices using Networked versions of Architectural Desktop that utilize the FlexLM ( license manager ) to control the number of active seats. This is not for offices running stand-alone copies on a network. ObjectEnabler - this folder contains the ADT33OE for AutoCAD 2002 users who need to be able to read the ADT 3.3 files without having to deal with Proxy Objects ( Graphic representations of objects not truly native to AutoCAD ). This is highly recommended for all offices running mixed programs. Check the Autodesk website for the most up to date version and any other versions you may need for such files as those from Land Development Desktop ( the Civil version of ADT ). Support - this folder contains several additional programs that can be of use or are required for ADT to run properly. The Microsoft Internet Explorer, for example, needs to be up to date in order for the Today Window in AutoCAD and Architectural Desktop to run properly. Vve - this folder contains the Volo View product which is a free downloadable .dwg reader. See the Autodesk website for the most up to date version. |
||||||||||||
| ADT 3.3 Setup dialogue -
Architectural Program Options During the early part of the installation process, you can make some rather serious decisions about how you want to work with ADT 3.x that are not so easily (if at all ) changed after installation. One of the most significant choices you will have to make during installation, is the location of the program and the name of the folder in which ADT will reside. Architectural Desktop will, by default, install in the following location using the following folder name: C:\Program Files\Architectural Desktop 3 If you change the location and/or folder name, make sure to write it down. One of the problems with spaces in names is that Windows doesn't always read them correctly and thus the use of quotation marks will be discussed in this guide - under Target paths for desktop icons. For those concerned about path name lengths, that problem has, for the most part, been eradicated though I do have some problems with shared plotters on servers whose names exceed 31 characters but that's about it. DesignCenter Format - choosing Imperial or Metric units is really a matter of which Format you use more than the other. By choosing Metric, you will get Metric templates and the Metric Design Content folders in the DesignCenter by default. These are things you can manually change later though, so don't worry about this option too much. See AEC Content Tab for how to switch the Design Content pull-down menu between Imperial and Metric. International Extensions - a body of useful tools that I highly recommend. In fact, I recommend anything that offers you more for your money. Be sure to install these with the first run at installation because they cannot be added later without reinstalling. Imperial Content Organization - there are two choices and they have to do with how you want to work with the Design Content. The library of Fixtures, Lavatories, Site and so on is the same but organization is quite different. If you don't know how the CSI Masterformat works, either look at our screen capture example or choose the Autodesk Architectural Desktop format ( it's easier ). Layer Standard - you can change the Layer Standard later and I recommend that you set up template files that are set with the Layer Standard you prefer to use; and that does mean you can have different Layer Standards for different projects. What you are setting here is the default Layer Standard you want to start with. Unless you know otherwise, I recommend using the AIA Layer Guidelines to start with since many firms are choosing to take that route by default. |
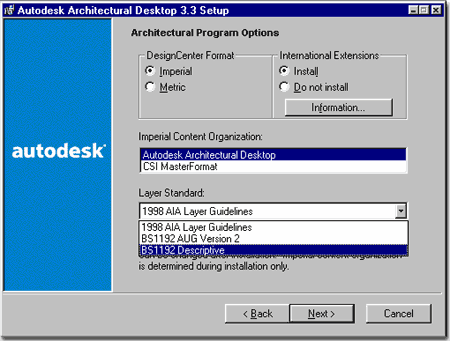  |
||||||||||||
| ADT 3.3 Setup dialogue -
Full, Custom or Typical I typically Install with either the Full or the Custom option to make sure that I get all of my money's worth. If you install ADT 3.3 with the Full option, you can expect to lose about 415Mb of Hard Drive space. |
|||||||||||||
| 2Installation Results and Identifying what to Customize | 2-1 INSTALLATION | ||||||||||||
Architectural Desktop Default Folder Structure
Illustrated to the left I show the default Folder Structure with Express Tools and the ADT Detailer sub-folders. Illustrated to the right is the default Support File Search Path for Architectural Desktop when installed on a local drive. It includes the Express tools which is a separate tool from Autodesk and is not necessary to run ADT. The question any CAD or IT manager needs to ask is how much of this information can be moved over to the server. In addition to answering this question, we will also look at other things that should be located on the server and pathed in this search path area. |
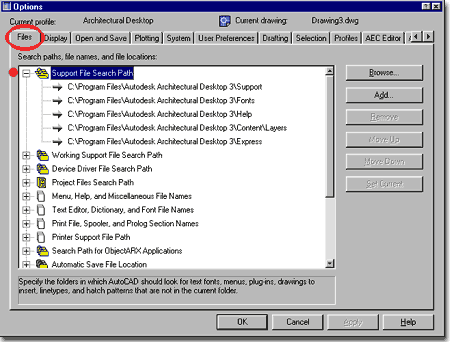 |
||||||||||||
Building a better Search Path and office folder structure
To make it really succinct and not get into a philosophical debate, to answer the question of how much ADT support information you can move over to the server is: as much as your network can handle. The problem is that networks are just not fast enough to deliver all of what ADT needs without significant lag and thus the true answer to this question is: as much as is necessary to manage an office effectively and as little as possible without dragging productivity down. The way to figure out the right amount is to run tests in your office and see how ADT performs in the middle of a busy day. Look for lag on dialogue boxes and communication with devices to gauge how best to proceed. What can be moved and why: ..\Catalogs - [Move] - this folder contains ADT specific data to be used for Structural Members and it happens to be in the form of .xml. Just move the whole folder over to the server but be sure to reset the path statement for the Structural Members Catalog. How to set the Path fo the Structural Member Catalog. ..\Content - [Move] - this folder contains ADT specific data to be used for almost everything; from symbols to layers and schedules so this is very important stuff. You can move the folder directly over and repath without much trouble or you can follow some of the concepts I will discuss in this guide for improving this folder's organization. Notice that there are several layers of sub-folders within the Content folder. How to set the Path for the Content Folder. ..\Drv - [Move Parts Only] - this folder contains drivers and .pmp ( Plot Model Parameter ) files along with display and input device drivers so the only thing that really should be moved out of here are the .pmp files which should be kept together with the .pc3 files ( all discussed later ). How to set the Path for the .pc3 and .pmp files. If you are confused about this topic, read Part 6 - Printers and Plotters for the whole lengthy story. ..\Express - [Move at your own Discretion] - this folder contains custom routines for AutoCAD but are very useful in Architectural Desktop as well. They are a separate product however, and can either be migrated, installed from an old copy ( back when it was free ) or downloaded from Autodesk's website ( ETV1-9.exe ). The Express tools could be stored on the Server but I find that installing them on each station is easy enough that users can do it themselves. (just keep the executable in a folder on the server and it can it can be deployed from that point out ).
|
..\Fonts - [Move] - I don't like to move this but usually do because it's the only way to manage all of the custom fonts offices tend to use. When new ones are needed it's so easy to add them to just one folder. I recommend moving this folder and pathing it to the server or add a second Font path statement in the Support File Search Path to look for any custom office fonts. ..\Help - [Move at your own Discretion] - I don't really have an opinion on this since employees hardly ever use it anyway. you can move it and path it if memory is an issue or if custom help is a part of your office. ..\Plot Styles - [Move] - this folder contains all of the pen styles (.ctb's and .stb's ) that control the lineweight and line colors when file are printed and plotted. To consolidate a potential office nightmare, this folder needs to be moved to the server. ..\Plotters - [Move] -this folder contains the AutoCAD and Architectural Desktop specific plotter configuration (.pc3 ) files which will also need to be moved to the server but if you have different Operating Systems in your office, read up on the various problems and solutions before deploying to the whole office. ..\Template - [Move] - this folder contains template files for both AutoCAD and Architectural Desktop. The ADT specific Templates are one of the most important aspects of using ADT correctly so these are very important and should be moved to the Server. Later, however, we will look at creating custom template files that will better serve your office than the default ones that come in this folder. ..\Textures - [Move at your own Discretion] -this folder contains all of the bitmaps used to create Renderings in AutoCAD and Architectural Desktop. If the office will be doing a lot of Rendering using this rendering tool, I recommend moving the folder to the server so everyone will have access to the same bitmap files as the library grows. This list represents the basic set of folders that need to be worked on. There are other folders, of course, and always other possibilities but these are the folders that I have successfully modified over many years of custom network installations. |
||||||||||||
Architectural Desktop
Custom Server Folder Structure
As a professional designer, teacher and consultant, I enjoy leaving every individual to be creative where ever possible so I do not wish to design your network office folder structure unless you need the thinking done for you. In many cases, I invent new structures just for the fun of it and you should feel equally comfortable with this portion of the customization process. Conceptually, you will need a location on the office Server to hold all of the various folders that need to be move ( as discussed above ). Some of these folders will be updated by the CAD or IT Manager, some will be updated by Users and some will probably not change until a new release of the program comes out, so some form of structure could be based on those parameters. At most, this would probably be two folders: one for CAD Manager and IT data only and one for the Users. You could provide appropriate access privileges if this is of concern to you. Using an existing Mapped drive or creating a new one specifically for the purpose of managing the Architectural Desktop stuff is basically a necessity. Illustrated to the left I show a Mapped Drive ( X: ) on the Voyager Server and a folder name "adt_standard" which acts as the sole depository for all of the Architectural Desktop customization information; from custom menus and lisp routines to ADT library and templates files. How you break the folders up and what you name them is not that important - except for the ADT specific stuff under Content. |
 Illustrated above I show the Options dialog box in AutoCAD and Architectural Desktop. This is the dialog box that will be used to set all of the paths that will be changed once the folders and files within them have been moved to their new locations on the Server. |
||||||||||||
| 3Server Side Folder Structure | 3-1 INSTALLATION | ||||||||||||
| Mapping out the Big Picture It never hurts to get some paper out and sketch a bubble diagram of what information you need to manage and then build a folder structure accordingly. Illustrated to the right are two different folder structure options that I have recently used. The Basic Minimum Folder Structure will achieve all of the same results as the More Radical Folder Structure so don't feel compelled to make things more complex than you need to. What my "More Radical" folder structure achieves is a clear separation between the "domain" or territory of the CAD / IT manager and that of the users. This is very similar to having a configuration folder and a Block Library folder. The "Basic Minimum" folder structure is a direct translation of the folders from the default AutoCAD and Architectural Desktop installation but leaves room for more folders like those under the "config" folder of the "More Radical" structure. Obviously I am not a big fan of most of the things Autodesk delivers by default so I prefer the More Radical Folder Structure because not only does it separate User from Manager, but it restructures the default layout of ADT's folders. If you notice, I have moved the Catalogs inside the "Config" area and made it the Manager's job to get new Member information off the web should any become available and I have brought the styles folder out from within the content folder so it doesn't show up in the DesignCenter where it doesn't belong anyway.
|
 |
||||||||||||
| Transferring the Folders
and Files Once you have a good sketch of how you want to structure your Server Side Folders, it's time to do the file transfer. Since most of the Folders are already created from the first installation, you won't need to create them on the Server. Instead, you will simply need to copy them over and under the appropriate parent folder ( like "adt_standards"). |
To Copy or to Move, that is a Question If this is the first time you have ever done anything like this, I recommend Copying all of the folders so if something goes wrong, your Architectural Desktop will still run correctly based on the default installation and default Profile configuration. It will also give you a place to refer back to in case something goes wrong. Once you get everything done and it all works, then you can go back and delete the original ( and now redundant ) folders. If you are the nervous type, you could leave all of the original folders - this would allow a user to run ADT without the server should that ever be necessary ( by using the original Profile ). In the Next Part we will go through each Folder and its Support File Search Path location on the Options dialog box. |
||||||||||||
| 4Installing New Items, Updates, Patches and Subscription Based Items | 4-1 INSTALLATION | ||||||||||||
Visiting the Installation CD Again
Adding the AecDetailer is something that can be done at any time after you have already installed Architectural Desktop 3.x and any of the Subscriber Based Productivity and Presentation Enhancement Extensions or Service Packs. You cannot, however, add the International Extensions after the first Installation of Architectural Desktop and thus will need to do a full install. Many CAD and IT managers are very reluctant to go through the labor of a full install but if you have already employed all of the configuration work discussed in this guide, a full install should not be that much work to deal with. For users, the International Extensions can be a very valuable asset ( depending upon the needs of that user or your firm ).
|
|||||||||||||
| Checking Existing Installations At times you may not remember if a workstation is up to date on all of the Service Packs, Patches and Subscription Based Productivity Enhancements so knowing how to check this is important. Usually, if you attempt to install any of these items when they have already been installed, you will get a dialog alert. If you accidentally attempt to install an older Service Pack, a dialog alert will also appear to let you know of your potential mistake. To check any version of AutoCAD, you can use the command "AcadVer". To check any version of Architectural Desktop, you can use the command "AecVersion". Illustrated to the right I show a sample of the type of information you can expect to see when executing this command. Though the information is rather poor in explanation, you can decipher some of it and that will help to determine the current state of the installation. |
Sample Output CompanyName: Autodesk, Inc. [ The FileVersion indicates that this is ADT 3.3 and the number 406 appears to indicate that it is up to Service Pack 1 ] CompanyName: Autodesk, Inc. [ FileDescription indicates that this
is the Productivity Enhancement Extension 1 ("...X130")
] [ FileDescription indicates that this
is the Productivity Enhancement Extension 2 ("...X230")
] |
||||||||||||
| Service Packs At the time of this writing, there are two Service Packs for Architectural Desktop 3.3 and they are listed above. Deploying Service Packs on a Network is about as much work as doing an installation. Typically, I run the installation from a folder on the Network Server.
|
|||||||||||||
Productivity and
Presentation Enhancement Extensions
For Subscribers, Architectural Desktop users are privy to the Productivity and Presentation Enhancement Extensions. At the time of this writing, there are two Packs of Extensions and you can access the download area with the link listed above. To download, however, you must have access rights to the restricted website area. Deploying the Extensions on a Network must be done on a station-by-station basis and thus often never gets done by CAD and IT managers because of the work and time involved. Though both Packs offer some nice tools, none are so important that your user base will hate you if you didn't install them. You can read a review of them on the ARCHIdigm.com website -> www.archidigm.com/lounge
|
© Copyright 2002 ARCHIdigm. All rights reserved.
spell checked on Oct. 19, 2002 (gr)