All toolbar buttons everywhere are functional and will take you to where they are discussed.
Installation. Installation Options. Moving default folders and restructuring the default installation for a networked environment. Creating a Server side configuration directory for centralized deployment and management. Visiting the Installation CD for a second time. Installing the AecDetailer. Dealing with Service Packs and Subscription Based Productivity and Presentation Enhancement Extensions.
Options dialog - Search Paths. Reconfiguring AutoCAD's or Architectural Desktop's Search Paths to match custom installation and configuration.
Options dialog - AutoCAD settings. Checking all of the standard settings for proper use of AutoCAD and Architectural Desktop in a networked environment.
Options dialog - Architectural Desktop settings. Checking all of the Architectural Desktop specific settings for proper use in a networked environment. Many of these settings are drawing specific and are part of template file creation as opposed to early deployment.
Options dialog - Profiles and Desktop Icons. Saving all of the work and Exporting it to the Server for quick deployment on other workstations. Desktop icons for custom template file and custom profiles. Unique problems with different Operating Systems.
Printers and Plotters. Adding System Printer and Plotters. Configuring .pc3 files for different output options. Managing .pc3 files for Networked environments. Dealing with .pc3 files for Workstations that have different Operating Systems.
Template Files. Understanding Template Files. Looking at the basic default Template Files. Creating a basic AutoCAD Template File. Creating a basic Architectural Desktop Template File. Overview of how to import data into Architectural Template Files to make them perform just like the default template files. Saving Template Files.
Advanced Template Files for Architectural Desktop. Taking the Template File concept farther. Working with the Display System to understand Object Display Properties for custom graphical illustration. Creating a custom Object Display Representation, Set and Configuration for users to work with. Overview of the Object Style Manager.
Automating Sheet Layouts. Automating the attachment of Xref'd titleblocks. Creating a Sheet Layout Template file with automatic titleblocks. Creating a custom pull-down menu for adding sheet configurations.
Appendix. Files for Download. Converting Plot Style Tables from .ctb's to .stb's and back. Navigating the AutoCAD DesignCenter. Navigating the Architectural Desktop DesignCenter.
This Architectural Desktop 3 eGuide was designed for those who already know quite a bit about AutoCAD 2002. This eGuide was designed to supplement our on/off-site training program and was designed to complement our other eGuides on Architectural Desktop. Additions, changes and updates will be posted periodically. We will highlight additions, changes and updates with our usual Datum graphic used throughout the ARCHIdigm.com site. Visit the Lounge for more Tips-n-Tricks. AutoCAD® , Architectural DesktopTM and Autodesk® Viz 4 are a registered trademarks of Autodesk, Inc.
Illustrated to the right are some of the primary pull-down menus used in this guide. The main focus of this guide is on the Options dialog box accessed from the Tools pull-down menu. This dialog box serves as the primary interface for specific drawing and network based settings as they apply to both AutoCAD and Architectural Desktop.
For Architectural Desktop, additional customized settings ( as they apply to this guide ) can be accessed on the Drawing Setup dialog box and the Structural Members Catalog Window.
In this guide we will also discuss Template Files and Printing which will go over all of the numerous dialog boxes associated with configuring printers, creating .pc3 files, pen tables, configuring Page Setups and so on.
The first half of this guide focuses on installation, configuration and deployment issues while the second half of this guide focuses on customization topics to make the use and management of this product easier and more productive. Be aware that Architectural Desktop has so many drawing specific settings that are crucial to proper use, that template files are absolutely necessary. In Part 9 I have written a complete breakdown of adding extra punch to Template files by configuring them for Automatic Titleblocks that are Project Specific and hope that many of you will find this one of the more valuable contributions of this guide.
The Architectural Desktop 3 Deployment eGuide represents the 4th in our series on Architectural Desktop. This guide can be used as is but for a greater understanding of the tools and how these settings relate to those tools, you may wish to read the Development, Pre-design and Presentation eGuides. There are numerous links in this guide that go to the Architectural Desktop Development eGuide and unless you also have a subscription to it, the links will not take you through to that subject matter. It may not be necessary to have access to the Development eGuide but it does expanded information on topics that are only introduced in this guide.
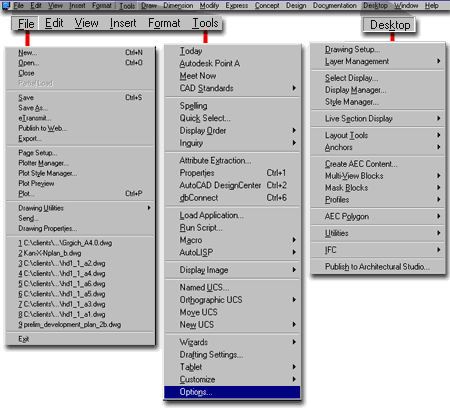
| support\acettest.fas | |
| help\acetmain.hlp | These are only the help files so if you don't have them it is not a big deal. There are also two other files: acet.chm and acet.lim that should already be in your ADT 3.0 help folder. You can copy all acet* files to make sure you get all of the help stuff or ignore them. |
| help\acetmain.cnt | |
| help\acetfaq.hlp |
Express Tools
- farewell old friend:
If you did not have the free time in your already busy life, to read Autodesk's boards on
a regular basis, you probably missed out on the announcements that the Express Tools were
being phased out. At the same time Autodesk offered the entire VIP package, Volume 1
- 9, for free download. Even if you were "on-the-ball" for that offer, you
may not have had the foresight to keep a copy of the installation set just for this type
of development. Well, I'd love to offer my personal original copy to you but I don't
think Autodesk would approve. You may, however, find that set somewhere - it was
called "etv1-9.exe". If you have them installed and
running somewhere else, you can manually migrate them by copying the Express folder and a
few other files as listed below. Then, you will have to run the ExpressMenu
command in ADT to load the Express pull-down menu.
Also copy these files from their respective folders to the same folders in ADT 3:
The default installation of Architectural Desktop is fine for an office of one but if you work in an office where two or more users need to share files, the default installation is horrible. The problem with the default installation is that it does not accommodate your network environment and thus you will need to restructure and reconfigure the program after you have installed it on one machine.
In simplistic terms, ADT utilizes a library of information to provide the users with everything from automatic layers to templates, object styles and schedules. These library files need to be the same for the entire office and as they change ( by user contribution/customization) those changes should automatically be accessible to all users on the network. By moving some of the primary library folders, like Content, over to the Server and re-pathing ADT to find these moved folders and files, you will essentially centralize the library to one location. All other installations will thus no longer need their own library folders. The two primary tools for making all of this possible are ADT Profiles and ADT Desktop Icons
So far I have personally tested and worked on Windows 95, 98, Me, NT, 2000 and XP Operating Systems with AutoCAD 2002 and Architectural Desktop 3 - 3.3 and both run fairly well on all of these OS's. Of the group, 95 and Me have proven to be the most problematic - 95 being too old and Me full of weird problems in general. Of this group 2000 has held the best stability while XP has not been in use long enough to really make a call on it. Early indications suggest that it is quite stable as well but most of the systems that have it also come with all of the latest improvements as well, so better resources could account for a lot of stability with these two products.
Architectural Desktop can be quite a pig with respect to system resources and 256 Mb of RAM should be considered an absolute minimum. There are a couple of dialog boxes that appear to have memory leaks which, when used repeatedly, drain all resources and crash the program. This can be monitored with a system resource meter or equivalent and should be readily available for power users who push the product.
The more Extensions, such as the International and Subscriber based editions that are installed, the longer Architectural Desktop takes to load. These extensions far outweigh the extra load time however and should not be excluded because of the extra time. My personal philosophy is that it is better to load every feature and option and decide which to avoid and not use than to restrict access to potential tools that could make a huge difference in implementation - only the creativity of the users will determine the value of these tools.
Architectural Desktop is an object oriented program that works with objects that are similar in appearance to the traditional AutoCAD Blocks but significantly more complex. These objects often use "reactors" to produce results that make the task of drafting and design faster and easier ( such as inserting a Door into a Wall). Many of the features available for these objects are best accessed via the select and right-click mouse operation and thus CAD and IT managers should pay special attention to the configuration of the mice on each workstation.
On almost every site I visit, I find mice in miserable states of configuration and function. Often new mice have been purchased but the old drives have been left providing poor to no use of such things as the middle wheel on intellimice. For best productivity in ADT, the right and left mouse buttons should work as selection and menu activation buttons, respectively. The wheel should Pan when depressed, Zoom In and Out when rolled and Zoom to Extents when rapidly double picked. Though some users prefer alternative settings for the wheel and the right mouse buttons, compromises can be made to provide the best of old and new - see Windows Standard Behavior.
Since Architectural Desktop produces most content in 3D, the opportunities for better presentation work should not be ignored but considered one of the returns on the investment for spending more time on initial input.
To provide the greatest presentation opportunities, systems should be configured for True Color and have a resolution setting of nothing lower than 1024x768. 1280x1024 is a great setting but may prove to be difficult for those with poorer eyesight. The minimum monitor size should be 17" though many laptop computers do not offer such a size.
There are numerous Video Cards to choose from on the market and this area is very competitive so the choice is really a matter of what you can afford. For AutoCAD and Architectural Desktop the Video card is not as important as it is for software such as Viz but having one with as much RAM as possible really appears to help Architectural Desktop perform better. All of the new graphic tools added for AutoCAD 2000 and up, such as Tooltips, OSNAP Markers and Object Tracking lines all contribute to a drain on video resources and can reduce performance on inferior systems. Look for ghosting of the cursor and objects during editing for symptoms of poor video performance.
Despite better video cards, the need for manually activated Regens is still significant in AutoCAD and Architectural Desktop; particularly when commands that affect the display are executed - such as Color Table changes and Object Display Representation changes. CAD and IT managers should remind Architectural Desktop users about the need for Regen, Regen All and how to use the Display Configurations to "wiggle" (switch to another and then back ) the display for better results.

Pushing everything you can to the server may make a lot of sense from a logistical point of view but in practice it is amazing how slow workstations can react to data being pulled from a server. One great example is the hatch pattern library and the consequential slowdown you will experience each time you open the Hatch dialog box. The trick then, is to optimize the relationship between workstation performance and centralized management.
In this guide I will discuss the various options for moving and centralizing the management aspect of AutoCAD and Architectural Desktop while leaving enough room for you to make changes based upon your own knowledge, experience and creativity. In an effort to make this information as easy to understand and as fast to digest and follow, I have used numerous screen captures and a priority ranking to help you get through it.
Priority Chart:
| N.A. | This item cannot be set |
| None | This item is not of significance to the topic of this eGuide |
| Low | This item does not need to be changed but should be reviewed when time allows. Recommend settings may be listed. |
| Critical | This item must be set for these settings to work. |
There are two major topics of configuration discussed in this eGuide: Options/Profile settings and Template files settings. Items that are only of importance to Template files are labeled as such by the syntax "[ Template ]".
Be aware that because of printer driver differences for different Workstation Operating Systems, it is most likely that separate Profiles will need to be created and managed independently for each OS. This is discussed in detail under Part 6 - Printers and Plotters.
What this guide will attempt to do for the CAD and IT Manager is provide enough information and instruction to make the best of a Network Deployment for AutoCAD and/or Architectural Desktop. Phase one involves moving centralized data to the server, pathing one workstation installation and deploying that configuration via desktop icon, to all other workstations. Phase two involves creating template files that contain drawing settings and data to make implementation, use, management and output superior to any currently being used in an office.
Be very careful about syntax and the use of case in creating all of the names and folders as you follow along in this guide. Also, be careful about following my screen captures since I have assembled them from various other eGuides and at various times they may show different names or cases for the same topic, folder or file name.
Please feel free to e-mail question, comments and suggestions to make this a better guide for you and others like you.


