You can also acquire access to these commands from the Design pull-down menu. From the Design pull-down menu, pick Roofs > and cascade to their respective command options - see image below, right.

ADT 3.0 introduces a fantastic new Object for Roof design called "AEC_RoofSlab" that is designed to handle many of the difficult Roof conditions that were not possible with the Roof tool in ADT 2.0. To help create Roofs in a quick fashion, ADT 3 still uses the Roof routine from ADT 2.0 but allows you to convert it into a Roof Slab once you are ready to go beyond the capabilities of the Roof routine.
Roof objects do not have Styles but Roof Slabs do.
On the command line, you can now type "Roof" or "RoofSlab" when you want access to many of the Roof and Roof Slab creation options. For direct access to an option within the Roof or Roof Slab command-line menu, you can type the primary command plus the option you want direct access to. For example, if you want to Add a Roof, you can type "RoofAdd" or if you want to Modify a Roof Slab, you can type "RoofSlabModify".
Below is the command line read-out for "Roof" and "Roof Slab":
Command: ROOF
Roof [Add/Convert/Modify/Properties/Edit]:
Command: ROOFSLAB
Roof slab [Add/Convert/Modify/Properties/Styles/Edit/edGes/Hole/Dormer]:

Don't forget about the Roof Slab Tools toolbar for access to numerous editing and modification tools.

| Menu | Design>Roofs>Add Roof... |
 |
|
| Keyboard | RoofAdd |
On the Add Roof dialogue box, illustrated to the right, you have two Shapes to choose from (see Shape: drop-down list): SingleSlope and Double Slope.
SingleSlope - a planar roof with no variation from top or ridge to fascia. Can also be used to create shed and flat roofs.
DoubleSlope - a bi-planar roof with the potential for slope change between the top or ridge and the fascia. Can also be use to create sloped flat-top roofs.
Gable - a toggle check box for use while constructing a Roof; i.e, not a setting for a type of roof but rather a component of a roof. You can't, for example, check this box and expect a four sided Gable roof (these can't be created at this time).
Overhang - on/off check box with a text field for how much overhang you want from the exterior top plate. By default, it is measured along the slope of the roof from the top Plate. If you want to have your Overhang measured out from the wall in a perpendicular length, you will have to change the Fascia Normal on the Roof Properties dialogue box.
Plate Height - always measured from the World Plane in a project. If you use Convert to Wall and select Walls the Plate Height will automatically be calculated based on the Wall's height.

Rise - the height of the roof slope measured against a 12 inch length (or Run).
Run - always locked to 12 inches.
Slope - another way of measuring the Rise / Run of a Roof based on degrees. 0 degrees and 90 degrees both make flat Roofs ( 89 degrees seems to be the current limit).
Upper Height - used for DoubleSlope Shaped Roofs and establishes the Height at which the second slope (or change in slope) occurs; measured from the World Plane. The Rise and Run and Slope settings for this Roof segment is the same as for a SingleSlope Roof.
| Tip: As with all of ADT's Add [object] dialogue boxes, you can change values while creating a Roof object. This means that you can change slope as you work around the edges of a Roof or toggle the Gable checkbox on and off. |
| Menu | Design>Roofs>Add Roof... |
 |
|
| Keyboard | RoofAdd |
This is the easiest Roof to Add to a building because all you do is trace along the exterior perimeter of your Walls and OSNAP to Endpoints or Intersections and let the Roof routine do the rest of the work. The result of picking along the exterior of a building's Walls creates a Hip Roof; i.e., all edges are sloped ( see illustration to the right ). When you get to the last leg and see the Roof as a closed shape, do not use the Close button on the Add Roof dialogue box; use the Enter key on your keyboard.
 You
do not need Walls or anything else to Add a Roof object, you can simply pick away on the
screen and define a Roof by the points you pick. Typically, I create Roofs over an
Xref of a building's Walls so that my Roof drawing is separate from the building Walls.
This technique proves to be both advantageous and a massive hindrance since ADT is
structured on the concept that you create a single Model.
You
do not need Walls or anything else to Add a Roof object, you can simply pick away on the
screen and define a Roof by the points you pick. Typically, I create Roofs over an
Xref of a building's Walls so that my Roof drawing is separate from the building Walls.
This technique proves to be both advantageous and a massive hindrance since ADT is
structured on the concept that you create a single Model.
The Add Roof dialogue box is basically an interface so you can make changes while creating a Roof object. The Roofs illustrate left are examples of how you can change the Slope and even Shape as you go from edge to edge around a building. Though you can make drastic changes on the Add Roof dialogue box while creating the edges, you should be aware that those changes may not always come correctly. I have found many problems changing Shape and Slope while Adding a Roof so you may have to go about creating such Roof with the Roof Slab object. Try it before you switch to Roof Slabs.

| Menu | Design>Roofs>Add Roof... |
 |
|
| Keyboard | RoofAdd |
The DoubleSlope Shape option allows you to work in exactly the same way as you can with a SingleSlope Shape. The DoubleSlope Shape activates a second set of variables that control the location, by plate height, Rise and Slope of the inner roof.
In the illustration to the right, I show what a DoubleSlope would look like when traced over the same building discussed in the previous illustrations. Though you can change the Shape option during the process of Adding a Roof, it changes the entire resultant roof and not just a segment. If you want to have a different type or Shape of roof on the protruding portion of my example building, you would have to Add two separate roofs; maybe one that is a DoubleSlope and one that is a SingleSlope.

To take advantage of the Gable toggle check box, you need to understand how and when to switch it on and off. In the illustration to the right, I show the process of using the Add Roof dialogue box to trace (snap to Wall endpoints) the same building as illustrated above, right, but this time I show that you can toggle the Gable check box On for each roof segment that you want to become a Gable end. Remember to toggle the Gable check box Off for each roof segment that you want as a normal sloped roof.
The tricky part about this technique is the last part where the deceptive Close button seems to fail. In order to avoid losing your hard work, pick back in the drawing area after making the last Gable on/off toggle and then hit the Enter key.
Note:
You can read about nearly impossible 4-way Gables in ARCHIdigm's Lounge
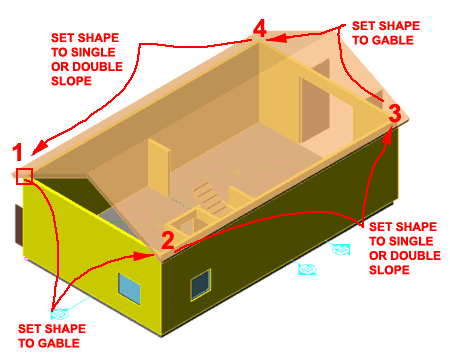
| Menu | Design>Roofs>Convert to Roof... |
 |
|
| Keyboard | RoofConvert |
The Convert To Roof
routine allows you to create a Roof object by either selecting a 2D Polyline
building perimeter or by selecting a set of building Walls. If you,
for example, select a perimeter Pline you should find that you will get the exact same
Roof as you would if you used the Add Roof dialogue box, in default settings, and picked
the same points that defined the Pline used to Convert to Roof. If you choose to
select your Walls, make sure that you select "No" to the "Erase layout geometry? [Yes/No] <Y>: "  question, otherwise you can actually loose your
Walls.
question, otherwise you can actually loose your
Walls.
Using the Pline method is one of my personal favorites because of how quickly you can make adjustments to the Pline and re-use it for the Convert to Roof routine. At times you have to experiment a bit to get the Roof right and if you have to pick all of those points around the exterior perimeter over and over, it gets rather frustrating.

Though not as valuable to know in ADT 3, in ADT 2 there were no other Roof options so we found tricks to create other types. Illustrated above, is a trick we discovered to create double gable-ends on a square; simply notch the corners on your pline square, convert it to a Roof and Grip Stretch the four unique top vertex points out. This type of Roof can now be done correctly with Roof Slabs, but I thought I'd share that trick anyway.
| Menu | Design>Roofs>Modify Roof... |
 |
|
| Keyboard | RoofModify |
| Links | Add Roof dialogue box - for detailed explanation of options |
The Modify Roof command activates a dialogue box that is basically identical to the Add Roof dialogue box used to create the particular Roof object you selected.
When changing a Roof Shape from SingleSlope to DoubleSlope, you may want to modify the Upper Height value to something a bit greater than the Plate Height so you can see the results clearly.
All other values can be changed as easily here as when using the Add Roof dialogue box. If any value fields have the words *varies* in them, changing the field will change all of the Roof.
![]() For more options to change, pick on the Properties
button.
For more options to change, pick on the Properties
button.

On the Dimensions tab of the Roof Properties dialogue box, you should find that you have access to all of the changeable features of a Roof. In the Selected Roof Edges area, you should see a number of Edges equal to the number of sides to your Roof ( in plan view ). The Edges start with the number zero ( 0 ), so that can make it a little confusing. For each Edge, you can make unique adjustements to the Height, Overhang, Eave, Segments and Radius ( if it applies ). In addition to the Edge adjustments, you can select an Edge and work with its corresponding Face in the Roof Faces (by Edge ) area.
Edge - it is vertually imposible to figure out which edge is where unless you can identify it by a known slope or other value. I recommend using the Edit Roof Edges/Faces button instead.
(A) Height - in typical cases, the Height matches the plate but on Gable ends, the Height is zero ( 0" ) as per the graphic on this tab. You can reverse a Gable end to a Hip by setting the Height to the true plate height and by changing the matching Face Slope to the desired slope ( something other than 90 degrees ).
(B) Overhang - this is the same value as that on the Add Roof and Modify Roof dialogue boxes.
(C) Eave - to access, double click on the (C) Eave column label. This deactivates the Slope option on the Roof Face since this is another way to measure slope.
Segments - this option handles the number of segments a curved roof uses to approximate a curve. You will have more than one segment as a number and the option to change this value when having created a Roof by converting a Pline with an Arc in it. Use the RoofConvert command.
Radius - this option controls the radius of roofs that have Segments in them. See comments for Segments above. Depending upon the roof design, reducing the radius may not be possible but increasing it should be possible. This value can also be controlled by using Grips.
Face - there is usually a single face per Edge but on double sloped roofs, there are two Faces per Edge. By picking in the blank space below a Face value, you automatically add another Face to your Edge allowing you to make one Edge a double slope or as many varying slopes as you like.

One of the first things you might notice is that the overhang of an ADT default roof is be based upon the length from the wall along the slope of the roof (or hypotenuse of a triangle). This is easy to change.
You can access the Roof Properties on the Properties button on the Add Roof dialogue box. You can also pick on a completed Roof, right click on your mouse to invoke the object pop-up menu and select Roof Properties...
On the Roof Properties (pick the roof and right mouse click) dialogue box, pick the Dimensions tab and look for "Measure Normal To:" and set this to "Floor".
| Menu | Design>Roofs>Edit Roof Edges/Faces... |
 |
|
| Keyboard | RoofEditEdges |
On the Dimensions tab of the Roof Properties dialogue box, you should find that you have access to all of the changeable features of a Roof. When you create a Roof object, a line usually ( it could be set to not display ) traces the path or Edge of the roof. Once you have a Roof object, you can access those Edges and make adjustments to individual Roof Planes.
Though you can access all of the Roof Edges by using the Roof Properties command, it can be difficult to figure out which edge is which. An easier approach if you simply want to edit edge-by-edge, is to use the Edit Roof Edges/Faces... button.
Pick on the Edit Roof Edges/Faces... button and select the outer Roof line or Fascia. Hit the <enter> key and you should see the Edit Roof Edges dialogue box illustrated to the right. Though you can select several edges to edit at one time, it is often easier to work with one at a time.
On the Edit Roof Edges dialogue box, you should see an Edge number ( 0 ), Plate Height, Overhang, Eave, Segments and Radius. You should also see Face ( 0 ), Height, Slope, Rise and Run. If any of these values is gray and you want access to it, you can double-click on the column button above it; this action will lock out its corresponding variable. Some values are not changeable depending on the type of roof you currently have.

In the illustration above, I show the result of changing the Rise from 6" to 10" on a single Face that I got access to by selecting its Edge.
Theoretically, you should be able to turn a SingleSlope Roof into a DoubleSlope by making the appropriate changes and adding a second Roof Face to each Edge, but I haven't been able to pull it off - if I do it will be added here, if you figure it out please send us an e-mail.
Another approach to Adding Roofs, is to simply let ADT take the default route by tracing or Converting the Walls and then you can begin the work to shape it into the type of Roof you really want.
In the illustration to the right, I show how you can use Grips to Stretch the default Hip Roof ( that ADT created from this example plan ) into Gable ends.
Pick on a Roof object, pick again on a Grip at the vertex between a ridge and hip and pull ( stretch ) the hip into a Gable by moving your cursor out as far as possible in the ridge direction and pick again. It is pretty much necessary to have your Ortho mode on for this to work well.
Sometimes it is easier to see what you are adjusting if you look at the roof from one of the four preset isometric views. It is also more fun to see the roof change when viewed as a 3D object.

At this point in the creation/modification of a Roof, you pretty much have to start working in 3D because much of what requires further work is not obvious in plan view.
Use the View toolbar and select one of the numerous views.
In the image to the right, I show a common discovery when you view a building in 3D; where the Gable end Walls don't meet with the Roof correctly
Auto-projecting Walls to the Roof
On the Design pull-down menu, cascade over to Wall tools on the Walls menu and select Roof Line. Select any Wall that needs to be extended to the Roof, <enter> and then select the Roof. You can also type:
Command: _AecRoofLine
RoofLine [Offset/Project/Generate polyline/Auto project]: A
select walls: ( pick your wall(s) )
select roof: ( pick your roof )
Read more about projecting Walls under Part 3 - Walls Tools

In the image to the right, I show how the smaller Gable Roof doesn't wrap under the larger main Gable. Unfortunately, at this time, Roof objects cannot wrap under themselves so you will have to convert the Roof to Roof Slabs and then you can Grip Stretch this one Roof Slab under the main Roof Slab.

 The Roof object in ADT does not have a Style but you can use Entity
Display... to access display controls. On the Object Specific pop-up menu,
illustrated left, select Entity Display... On the Entity Display dialogue box choose
a Display Representation, like Plan and pick the Edit Display
Props... button.
The Roof object in ADT does not have a Style but you can use Entity
Display... to access display controls. On the Object Specific pop-up menu,
illustrated left, select Entity Display... On the Entity Display dialogue box choose
a Display Representation, like Plan and pick the Edit Display
Props... button.
The only Display Props you can edit for a Roof object are on the Layer / Color / Linetype tab. On this tab you should find two Components: Roof and Eave.
Illustrated to the right and below right, I show how changing the Roof Component's Color and Linetype and turning off the Eave Component provides a plausible solution for showing a Roof above outline in a simple Floor Plan.

 From the Display Props tab, in Plan
view or other Representation Sets, you can use the Edit
Display Props... button to access the component's Layer/ Color/ Linetype
tab.
From the Display Props tab, in Plan
view or other Representation Sets, you can use the Edit
Display Props... button to access the component's Layer/ Color/ Linetype
tab.
Notice on the Roof Properties dialogue box, right, that you only have two components that you can work with: Roof and Eave.
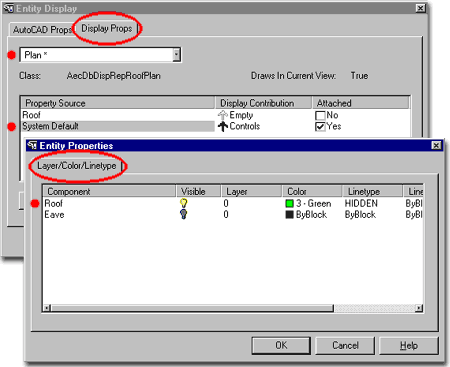
| Links | Barrel Vaults - for another possible approach to solving arched roofs. |
This is the logical place to look for such a thing but guess what, someone forgot that Roofs don't always work off the ground plane nor are they always Slabs. I honestly don't have a good answer yet for dealing with an Arched Roof or any other type of non-slab-like roof. I can tell you that to do it with Roofs or Roof Slabs is a lot of work and since doing it with Roofs is so much work that it isn't reasonable, I will not bother discussing it ( it's only an average anyway ). To create an arched roof or barrel vault roof with Roof Slabs, read the Roof Slab Tools - customizing and tricks - section.
Your first inclination might be to use a Wall object by converting a Pline Arc drawn with the UCS rotated 90 degrees on the X-axis ( and or Y-axis ), but Wall objects don't read well in plan view when drawn sideways.
Illustrated to the right, I show one technique that can be used to establish a shape, curve length and thickness for a Mass Element; in other words, you can convert a Wall Object into a Mass Element. To do this, you will need to use the undocumented command as follows:
Command Line Sequence:
MassElement <enter>
Convert <enter>
<now select the wall object and hit enter>
I am not convinced that this is the best work-around but I'll share what I can in case anything is better than nothing for you.

| Links | Roof Properties - Dimensions tab - for more information on the Edit Roof Edges dialog box options. |
Creating Curved Roofs is actually fairly easy if you use a Closed Polyline shape as the source for conversion as illustrated to the right. If you wish to create a true cone, you can use a Polygon to convert ( not a circle ).
Illustrated to the right I show a quarter cone that was created by using a quarter circle drawn as a Closed Pline. This Pline was then converted into a Roof object by using the "RoofConvert" command. In the illustration to the right, I show what happens when the conversion has been processed and since the result is not a quarter cone, I show that I had to use the Edit Roof Edges dialog box to change the slope of two sides to 90 degrees.
To Edit Roof Edges, use the "RoofEditEdge" command and select the edges that do not have the correct slope ( illustrated with a blue line ). On the Edit Roof Edge dialog box, you should see a Slope option for each Edge ( see number 3, right ). Change the Slope to 90 degrees for each edge and the result should be similar to that illustrated in the lower right.
Finally, you can create a more smooth curved roof by editing the curved edge and changing the Segments value on the Edit Roof Edges dialog box to a number high enough to meet your desired appearance.

| Links | Mixing Roofs and Roof Slabs - for a caution about the differences. |
| Using Mass Groups to create Roof Groups - for a trick on using Mass Groups to combine Roofs and Roof Slabs into a unified single entity. |
| Menu | Design>Roofs>Roof Slab Styles... |
 |
|
| Keyboard | RoofSlabStyle |
| Links | Roof Slab Styles - for how to create a Roof Slab Style |
On a local installation of ADT you should find, within the ADT folder, the following sub-folder structure ( see image below left ).
 Both
the Imperial and Metric folders contain similar Styles
folders within which you will find one Railing Style template drawing file.
Both
the Imperial and Metric folders contain similar Styles
folders within which you will find one Railing Style template drawing file.
On a Network based installation of ADT, these Wall Styles should be on a captured drive (like "G:\offices standards") or similar location with a similar folder structure to that illustrated left (Content >> Imperial >> Styles >> Roof Slab & Roof Slab Edge Styles (Imperial).dwg or Roof Slab & Roof Slab Edge Styles (Metric). In a very customized office scenario, this file may not even be present and others may have been designed for the Railing styles your office prefers (in this case, see your CAD manager).

Illustrated above, I show how you use the Style Manager, filtered for Roof Slab Styles, to Open the Roof Slab & Roof Slab Edge Styles template file from ADT's Styles folder. The process is much like Opening a drawing for editing.
| Menu | Design>Roofs>Add Roof Slab... |
 |
|
| Keyboard | RoofSlabAdd |
The Add Roof Slab dialogue box provides the ability to choose Styles, Modes (for how to draw), Slope, Thickness, Base Height, Overhang and four Justification methods. And like the Add Wall dialogue box, offer two methods for Closing a Slab perimeter: Ortho Close and Polyline Close.
Style - a drop-down list offering a list of currently loaded Roof Slab Styles.
Mode:
Direct - this method allows you to pick the perimeter points for your Roof Slab
at the exact 3D points in space where you want your Roof Slab to sit. This means
that if you pick points along the top of a set of Walls that have the same plate height,
you will get a perfectly flat Roof Slab. If you want a Roof Slab at a slope, you
will have to pick points that define the slope; this is why the Slope options are not
accessible.
Projected - this method is much like the Add Roof routine where you pick
points along a 2D plane but you actually get a "projected" slope.
In both the Direct and Projected Modes, the first two points picked establish the fascia.
Slope - you can input Rise and Run numbers that will automatically calculate an Angle for you or you can specify an Angle.
Direction - this option affects the direction of your roof when you use the Ortho Close button and only works if you use Ortho Close after having picked a second point. The second point establishes the front of your roof ( or fascia ) thus allowing ADT to calculate a Left or Right direction of "closure".
Thickness - Roof Slab thickness.
Base Height - top plate height.
Overhang - the distance from the insertion point ( where you pick ) out to the Roof Slab's edge ( not including any fascia boards, gutters, etc. ).

 Justify - Top, Center, Bottom and Slopeline are
designed to work with the Direct Mode only. Since Direct Mode allows you to pick the
specific 3D points that define a Roof Slab and its slope, the Justification options allow
you to determine where the Roof Slab should be positioned ( along the z-axis ) relative to
those picked points. This is much like deciding to create a Roof based upon the Top,
Bottom or Centerline along a Rafter or Fascia board. Slopeline is
determined by the Offset Thickness value on the Design Rules tab of a
Roof Slab's Style.
Justify - Top, Center, Bottom and Slopeline are
designed to work with the Direct Mode only. Since Direct Mode allows you to pick the
specific 3D points that define a Roof Slab and its slope, the Justification options allow
you to determine where the Roof Slab should be positioned ( along the z-axis ) relative to
those picked points. This is much like deciding to create a Roof based upon the Top,
Bottom or Centerline along a Rafter or Fascia board. Slopeline is
determined by the Offset Thickness value on the Design Rules tab of a
Roof Slab's Style.
Ortho Close... - if used after picking a second point this button will create a rectangular roof based upon the dimension of the first two points ( basically a square with extra for soffit, etc. as per the Style ). The Direction of the Roof Slab will be based upon the direction established by your second picked point and the Direction buttons ( see Direction description ). If used after picking three or more points this button simply calculates what it will take to create an orthogonal closure from the last point picked relative to the first point picked.
Polyline Close - only available if three or more points have been picked and simply closes a Slab shape to form a polyhedron much like Close on a Polyline.
Note:
Labels in Blue indicate that value field falls within the Style's settings. Labels
in Red indicate that your input value does not match what was originally set in the Roof
Slab's Style.
The Direct Mode method of Adding a Slab Roof assumes that you know the pitch by the virtue of the 3rd point you pick. After a 3rd point has been picked, you cannot change the slope; all points picked after the 3rd point will be along the plane established by the first 3 points. This method is best for those who prefer to model their roofs based upon existing geometry.
1 - this point establishes the insertion point of your Roof Slab so if you want a Roof Slab on top of your plate, you cannot pick at the bottom of your Walls. This is also where the Pivot icon will be established.
2 - this point established the fascia length and Roof Slab orientation with respect to the Fascia. Once selected, you can use the Direction Arrows to flip the Roof Slab to the Right or Left of these two points. In order to take advantage of the Direction Arrows, you must use the Ortho Close button; moving on to pick more points will disable the effect of using the Direction Arrows because a 3rd point will establish the final direction ( as well as slope).
3 - once you have moved on to a 3rd point, the Direction Arrows are no longer valid but you can now use both Ortho Close and Polyline Close to quickly complete your Roof Slab.
4 -> - once you have moved on to 4 or more points, Polyline Close should work rather well at any point to simply connect the last point picked with the first. Ortho Close, however, will not work unless it can create two additional edges; one from where you last picked and one to create an orthogonal edge off of the 1st point picked.

The Projected Mode method of Adding a Slab Roof works much like the Roof routine and allows you to specify the Slope and Base Height before picking your points. This means that you can pick points along the base of existing Walls, for example and have the Roof Slab sit on the top plate automatically. Just like the Direct Mode method, the first two points will establish the Fascia. The 3rd point will establish the direction in which you want the Slope. This method is easier to use than Direct Mode.
The various points you pick and how they affect what you can do on the Add Roof Slabs dialogue box is similar to the Direct Mode method - see comments above.

| Menu | Design>Roofs>Modify Roof Slab... |
 |
|
| Keyboard | RoofSlabModify |
The Modify Roof Slab dialogue box will not only look the same but offer the same options regardless of which Mode you used to create a Roof Slab: Direct of Projected.
This means that if you find yourself in a hurry and simply create a Direct Roof Slab but realize that you need it to slope, you can use the Modify Roof Slab dialogue box to change it to a sloped roof.
Style - allows you to change the selected Roof Slab to any other Roof Slab Style currently loaded in your drawing file.
Rise - Run - Angle - see Add Roof Slab dialogue box above.
Thickness - this option will not be available if it has been set in the Roof Slab Style.
Set Pivot Point - a very important modification option because it allows you to move the point at which your Roof Slab pivots with respect to any change in the Slope. Suppose, for example, that you have calculated the ridge of your roof from a particular Wall but you are uncertain about where the fascia should end up - you can move the Pivot Point to the calculated ridge and set the slope from there to assist you in finding out where the fascia will actually sit. You may also find it necessary to move the Pivot Point to match how you expect your Rafters to be seated on a Plate.
![]() For more options to change, pick on the Properties
button.
For more options to change, pick on the Properties
button.

Note:
Notice that there is no option to change the Justification here. And, you won't find
this option on the Roof Slab Properties dialogue box either. This can prove to be a
really irritating issue, especially when you are learning how to use this routine.
| Links | Roof Slab Styles - Defaults tab - for more information. |
On the Dimensions tab of the Roof Slab Properties dialogue box you can override the Style settings by specifying unique values for the selected Roof Slab.
A - Thickness - is the actual roof slab mass thickness as illustrated by the letter "A". The question is, do you include finishing materials or set it just for the framing (lumber) dimension. I prefer to work with the framing sizes.
B - Vertical Offset - this value basically moves the Roof Slab up and down parallel with the wall or perpendicular to the ground but can be confusing when mixed with the Thickness Offset value on the Design Rules tab.
C - Horizontal Offset - this should be an easy one to comprehend; you are just moving the Roof Slab back and forth on the plate line.
D - Slope - use to change the slope. Adjustment or change in slope occurs around the Pivot Point as established upon creation of Roof Slab or by adjustment on the Pivot Point value fields. The Pivot Point can also be modified directly on the Roof Slab Modify dialogue box.
 Hold Fascia Elevation When Changing Slope - a check
box option for holding the Fascia Elevation fixed on the Vertical axis. Use "By
Adjusting Overhang" when you are trying to keep the seat cut the same (
note: this actually only works correctly if you move the pivot point to the inside of your
plate). Use "By Adjusting Baseline Height" when you want
to keep the same exact fascia and overhang but are willing to drop the Roof Slab ( or
rafter ) down to achieve this result ( a deeper seat cut ).
Hold Fascia Elevation When Changing Slope - a check
box option for holding the Fascia Elevation fixed on the Vertical axis. Use "By
Adjusting Overhang" when you are trying to keep the seat cut the same (
note: this actually only works correctly if you move the pivot point to the inside of your
plate). Use "By Adjusting Baseline Height" when you want
to keep the same exact fascia and overhang but are willing to drop the Roof Slab ( or
rafter ) down to achieve this result ( a deeper seat cut ).
Pivot Point - this is the strange blue triangle that constantly changes size when you zoom in and out. You can manually type in X, Y or Z values to reposition this slope control point but it might be easier to use the Pivot Point button on the Roof Slab Modify dialogue box. The Z-axis value is a good place to look, though, to verify that your Roof Slab is sitting at the correct height.
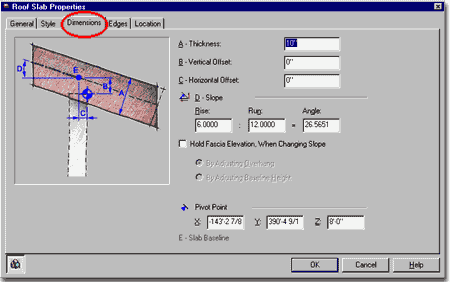
E - Slab Baseline - you may notice this strange gray value that is in the graphic illustration but not accessible on either this tab box or its matching equivalent on the Roof Slab Styles dialogue box. The Baseline is established by the original information used to generate the Roof Slab; e.g., the point picked to make a Roof Slab. When you Grip edit a Roof Slab you get access to this component. It can be thought of as a reference point between the original Roof Slab perimeter and consequent dialogue box changes, such as an overhang. When you Grip edit though, the Baseline also stretches.
| Links | Roof Slab Edge Styles - for the whole story on Edge Styles and how to make them. |
| Edit Roof Slab Edges - for another quick way to get to this option. |
On the Edges tab of the Roof Slab Properties dialogue box, you can assign overhang values, fascias, soffits and rafter cut angles. If you are in a hurry to fix something on Roof Slab object, this may work well but for peace of mind you may want to manage this type of information through a Roof Slab Edge Style instead - that's my recommendation. If you modify a Roof Slab's Edges here, they will override the settings assigned through the Roof Slab Edge Style; i.e., the two can co-exist even though they may contradict each other.
There are all sorts of nasty problems that you can get yourself into working with Edge Styles so I will attempt to save you some trouble by outlining as many of them as I can here.
The easiest Edge Style to work with is the *none* option which is just a line. Using *none* does not mean that you can't be creative though. You can still have an Overhang, Plumb or Square Orientation and an Angle of cut with respect to the Plumb or Square cut - see comments on Roof Slab Edge Styles - Defaults tab.
Using an Overhang value for all edges other than the Baseline ( usually Edge 1 and the edge established by the first two points picked when creating a Roof Slab) edge seems to be the only way to actually get an overhang ( for Gable ends and such ). I have attempted it many times with a Roof Slab Edge Style and the overhang never comes through so you may have the same experience. This means that you will have to use this technique for all overhangs except the Baseline one where the Roof Slab Edge Style does work
Orientation - there are two edge types to choose from, Plumb and Square. A square cut on a roof is perpendicular to the slope and a plumb cut is perpendicular to the floor.
Angle - the angle off of the Orientation allows you to have a 30 degree slope off a Plumb cut ( 90 - 30 = 60 degrees ), for example. You can also set and angle off of a Square cut and with the right number simply re-create a Plumb cut from a Square cut. This is also where any unusual Roof Slab Cut angles are stored if you combine the UCS icon with the Roof Slab Cut tool.

As mentioned above, any settings you make here will override those set for the Roof Slab Style and you can actually do something as crazy as assign an Edge Style with an overhang value but change the overhang value here. Doing this type of editing may really cause confusion down the road. There is no control to avoid this from happening.
You can create a simple Roof Slab Edge Style with a Fascia and Soffit based also based on the *NONE* option. Such a simple Roof Slab Edge Style can be beneficial for simply making unique cuts on the edges of your Roof Slab - see comments on Style Manager - Roof Slab Edges
| Menu | Design>Roof Slabs>Convert to Roof Slabs... |
 |
|
| Keyboard | RoofSlabConvert |
| Links | Roof Slab Properties - Edges tab |
| FacetDev - this variable can be set to control the facetting of curved slabs when Converted from curved Plines. Set before converting. Lower numbers = better curves. |
The Convert to Roof Slabs tool can be used to convert Plines, Walls or Roofs to Roof Slabs. Probably the best use you will get from this tool is when you convert regular Roof objects into Roof Slab objects so you can edit them with far more flexibility. You cannot convert Roof Slabs back to Roofs though, so it's a one-way process. You can keep the original Roof object when you convert though and you may want to consider doing this; and put it on a separate layer ( turned off ) for later use if needed.
Tips on Converting:
One of the main things to understand is the difference between how the Convert to Roof
routine and Convert to Roof Slabs routine work. The Convert to Roof routine was
designed to handle a full space, like that created by the perimeter walls of a building.
The Convert to Roof Slabs routine was designed to convert a single object, like one
Wall. It can be used to covert many walls, for example, but each wall produces a
unique slab. One of the biggest problems between the two, is that Roof Slabs usually
don't come together as one nice roof but several overlapping slabs and often end up
sloping from the wrong direction; particularly on curved walls.

If you can begin with a Roof object you will probably find that method far faster. Use the Convert to Roof routine first and then convert that Roof object to a Roof Slab.
Use the Direct option or a Roof Slab Style with a slope of 0 degrees to create flat roofs.
The pivot point on closed Pline shapes occurs at the first point picked to create the Pline and the slope is established by the direction of the second point. If the second point is an Arc, the slope will be established by the direction of the Arc but won't slope off of the Arc.
| Menu | Design>Roof Slabs>Edit Roof Slab Edges... |
 |
|
| Keyboard | RoofSlabEdgeEdit |
| Links | Roof Slab Properties - Edges tab |
The Roof Slab Edit Edges tool basically offers you direct access to the Edges tab of the Roof Slab Properties dialogue box. When using this tool, you need to select one or more Roof Slab Edges by picking near them or directly on the perimeter line ( usually displayed as a blue dashed line).
You cannot select edges of different Roof Slabs.
See comments on Roof Slab Properties - Edges tab.

| Menu | Design>Roof Slabs>Roof Slab Styles... |
 |
|
| Keyboard | RoofSlabStyle |
For Roof Slab objects, you can use the Style Manager to load, modify, delete and create new Roof Slab Styles.
Illustrated to the right, I show the process of creating a New Roof Slab Style that I have Named "Custom Roof Slab". By double-clicking on this new style, you will invoke the Roof Slab Styles dialogue box - as illustrated.
The General tab provides access to the Name and Description fields for a Style; plus access to the attachment of Notes and Property Sets.

 On the Defaults tab of the Roof Slab Styles
dialogue box, illustrated to the right, you will find a graphic that can be a little
confusing when attempting to match the letter with the lettered check boxes and value
fields.
On the Defaults tab of the Roof Slab Styles
dialogue box, illustrated to the right, you will find a graphic that can be a little
confusing when attempting to match the letter with the lettered check boxes and value
fields.
A - Thickness - is the actual roof slab mass thickness as illustrated by the letter "A". The question is, do you include finishing materials or set it just for the framing (lumber) dimension. I prefer to work with the framing sizes.
B - Vertical Offset - this value basically moves the Roof Slab up and down parallel with the wall or perpendicular to the ground but can be confusing when mixed with the Thickness Offset value on the Design Rules tab.
C - Horizontal Offset - this should be an easy one to comprehend; you are just moving the Roof Slab back and forth on the plate line.
D - Slope - if you set this you are just setting the default slope most likely to be used with this Roof Slab Style.
E and F - this is where the graphic gets weird when compared to the dialogue box's offerings. On the Graphic E and F are for settings that you won't see until later, when using the RoofSlabModify command.
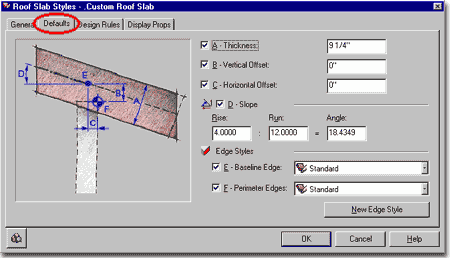
E - Baseline Edge - a drop-down list offering custom dimensions, proportions and profiles for the Fascia and/or Soffit condition along the first two points you picked to define your roof - also known as the fascia or Baseline Edge. Use this in conjunction with a pre-existing style or a New Edge Style to create something as simple as an overhang, plumb or square rafter tail or even a gutter.
F - Perimeter Edges - a drop-down list offering everything discussed for option E - Baseline Edge, but for the Gable Ends. The wacky thing about this option is that it doesn't seem to really work all that well. If you try to create overhangs for example, you don't get them. You have to stretch the gable ends to get overhangs.
New Edge Style button - use to create a new Slab Edge Style on-the-fly for complex or simple edge conditions. You may simply want an overhang of a given distance associated with this Roof Slab Style. If you don't want a style for the overhang, then use the RoofSlabModify command to add an overhang or use RoofSlabProperties. In both cases, go to the Roof Slab Properties - Edges tab of the Roof Slab Properties dialogue box.
On the Design Rules tab of the Roof Slab Styles dialogue box, illustrated to the right, you will find a checkbox that locks the A - Thickness value field on the Defaults tab and two Thickness options.
Has Fixed Thickness - check this box to lock in a Roof Slab Style's Roof thickness value so that it can't be changed except through the Style. When you check this to fill in a value for Thickness, you will also be deactivating the A - Thickness value field from the Defaults tab.
Thickness Offset - use this value to move a Roof Slab ( or rafter ) up or down perpendicular to the slope of the Roof Slab. This does not affect the Pivot Point like B - Vertical Offset does; i.e., the pivot point remains fixed at the original insertion point unless otherwise modified. You can use this option to create a deeper seat cut, for example.

The Display Props tab on the Roof Slab Styles dialogue box provides access to the display characteristics of the components of your Roof Slab objects; such as what components are turned on or off, linetypes, layers and colors. This is also where you would go to have Roof Slabs change color, for example, when you switch to 3D presentation views ( you might want a brown wood color or a silver metal look ). You can also work from this point to set Hatch patterns to your Roof Slab and a Cut Plane Height.
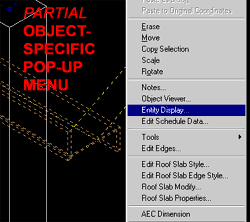 Illustrated to the
left, is another way to access the Display Props tab; select the
specific object, right click on your mouse to invoke the
object-specific pop-up menu and select Enity Display... See
discussion directly below.
Illustrated to the
left, is another way to access the Display Props tab; select the
specific object, right click on your mouse to invoke the
object-specific pop-up menu and select Enity Display... See
discussion directly below.

The Display Props discussed above right can also be accessed directly via the Object Specific pop-up menu, illustrated above left. Using this technique, offers a unique Property Source on the Display Props tab: one for the currently selected Object only (see illustration right with an Attached Override). This is how you can quickly select one of several Roof Slabs, for example, and turn off the Soffit or Fascia for it but not the rest of the Roof Slabs that belong to the same Roof Slab Style.
Look for this option/technique on all of ADT's Objects, even those that do not have Styles.
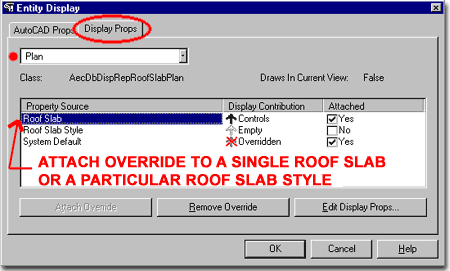
 From the Display Props tab, in Plan
view or other Representation Sets, you can use the Edit
Display Props... button to access the component's Layer/ Color/ Linetype
tab.
From the Display Props tab, in Plan
view or other Representation Sets, you can use the Edit
Display Props... button to access the component's Layer/ Color/ Linetype
tab.
From this point, you can not only turn components on or off but change their layer, color and linetype. Illustrated to the right and left, I show one scenario for adjusting some of ADT's default Roof Slab Entity Properties. I have turned off all of the Below and Above Cut Plane Outline component layers except Above Cut Plane Outline ( that gives me a simple roof outline ). I turned off the layers for Cut Line, Hatch and Soffit because these are all things that I typically don't show on a normal Roof Plan. Since the Baseline and Pivot Point components are useful in editing, I didn't turn those off but placed them on the DefPoints layer so they won't print. It's amazing that the default setting for the Pivot Point is set to a printable layer, don't you think.
Hatching - this is an option that you will probably be more likely to use for Sections. but it can also be used to fill in or cross hatch the section of roof that is cut by the Cut Plane.
Other - is only available for the Plan Representations and offers a Cut Plane option so you can actually cut a roof in plan view - a useful option if you are working with a second floor that also has a 1st floor roof. One interesting thing about using a Cut Plane is that it also affects how the Shade and Hide commands display your Plan view...allowing you to create a shaded graphic of a floor plane with part of the roof "peeled" back. To use, just set the Cut Plane high enough to actually cut through your roof and then turn off either the Component layers for information Below or Above the Cut Plane Body.

Though it may seem obvious when highlighted, the illustration to the right did catch me off guard when cranking out some design work on a recent project where I used Roofs and Roof Slabs where appropriate for various results.
Roofs have a Normal option on the Roof Properties dialog box, illustrated to the right, that appears to set the Fascia to Square or Plumb but also changes the way the Roof Thickness Value is applied. This means that if you want to use a true timber thickness, for example, with a Plumb cut Fascia, you will have to do a little trigonometry ( isn't that stupid ? ).
Roof Slabs have the A -Thickness Value, also illustrated to the right, that remains unaffected by any Square or Plumb cut settings you may make.

| Links | Working on Complicated Roof Designs - for a lengthy explanation and example of how to work with Mass Groups to create a single roof group out of many roofs and slabs. |
| Mass Groups - for the whole story on using Mass Groups, Mass Elements and Boolean operators. Architectural Desktop 3 Pre-design eGuide. |
If you tend to mix different objects for you roof solutions, such as Roofs and Roof Slabs, you may discover that there are some unpleasant aspects of having disjointed objects; ideally a Roof would be composed of Roof Slabs while remaining one Roof object.
Another unfortunate aspect of using Roof objects is that they are very limited in editing options and you cannot, for example, use Boolean operators on them to create skylight or other openings.
Illustrated to the right I show the process in which you can use a Mass Group from the Concept pull-down menu ( Architectural Desktop 3 Pre-design eGuide ) to group all selected ADT objects into one cohesive group object. One of the greater benefits of using this technique is that, as illustrated in steps 3 and 4, you can introduce other ADT objects, such as Mass Elements, and create Boolean Subtractions. I have used this technique a lot to create openings for 2nd story Walls on multi-story buildings where the 1st floor has a wrap-around roof.
There are some drawbacks to this technique as well such as not having the ability to differentiate colors for Soffit and Fascia elements and having to manage more layers but overall we find this a valuable option for design solutions.

| Menu | Design>Roof Slabs>Roof Slab Edge Styles... |
 |
|
| Keyboard | RoofSlabEdgeStyle |
| Links | Roof Slab Styles - Defaults tab - where they are set in the Roof Slab Styles dialogue box. |
For Roof Slab Edges, you can use the Style Manager to load, modify, delete and create new Roof Slab Edge Styles.
Illustrated to the right, I show the process of creating a New Roof Slab Edge Style that I have Named "12 OVERHANG". By double-clicking on this new style, you will invoke the Roof Slab Styles dialogue box - as illustrated.
The General tab provides access to the Name and Description fields for a Style; plus access to the attachment of Notes and Property Sets.
I used the name "12 OVERHANG" to demonstrate how to create a simple Roof Slab Edge Style that simply provides an overhang distance and a "plumb" cut on the rafter tails. You can use this technique for a multitude of overhang conditions including such wild items as soffits and gutters.

On the Defaults tab of the Roof Slab Edge Styles dialogue box, you can set an overhang distance, a plumb or square cut and any angle for the cut.
A - Overhang - this will set an overhang distance measured from the pivot point out. Later in this material I will discuss moving the pivot point to a location that I think makes more sense, but then you will have to increase your A - Overhang by the thickness of the Wall.
B - Orientation - a drop-down list offering a Plumb or Square rafter cut on the tail ends. Plumb will give you a cut perpendicular to the ground ( or parallel to the wall ). Square will give you a cut perpendicular to the rafter slope.
C - Angle - use this value to create any angle cut you want. What is really cool is that the angle works in conjunction with the Orientation, if you want, so you can create a 45 degree cut off of a Plumb cut - huh, just try it. You can also use positive or negative degrees where negative degrees cut the rafters back on the bottom. Positive degrees cut the rafters back at the top. Chances are that you don't want too much of positive degrees since that would expose the rafter ends to water ( on wood rafters, that is ).
Illustrated to the right, I show the basic requirements for a common 12" ( 305mm) overhang cut Plumb at the end. All you really need then is a Roof Slab Edge Style with the Defaults tab settings of A - Overhang = your overhang and B - Orientation = Plumb or Square. You won't need to use the Design Rules tab unless you want to really really fancy as will be discussed below.

Note:
A word of caution - be really careful about
working with the C - Angle value on the Defaults tab and also working with the Angle value
on the Edges tab of the Roof Slab Properties dialogue box. You can spend hours
trying to fix a cut angle on the Roof Slab Edge Style when the angle is actually being
controlled on the Roof Slab Properties
dialogue box.
| Links | Profiles - for how to create Profiles |
Fascia - on/off. Can also be turned on or off on the Display Props Layer/Color/Linetype tab.
Profile - drop-down list for selection of any currently loaded Profiles. Though you can use any profile you will want one designed for the right task. See discussion below.
A - Auto-Adjust to Edge Height - check box (on/off). If checked the size of your Fascia Profile will automatically be determined by the Roof Slab Thickness as determined by a Plumb or Square cut. The scale maintains aspect ratio so your fascia profile grows or shrinks in both X and Y directions simultaneously.
Soffit - on/off. Can also be turned on or off on the Display Props Layer/Color/Linetype tab.
Profile - drop-down list for selection of any currently loaded Profiles. Though you can use any profile you will want one designed for the right task. See discussion below.
B - Auto-Adjust to Edge Overhang Depth - check box (on/off). If checked the size of your Soffit Profile will automatically be determined by a number of various controls; primarily the distance from the Roof Slab Baseline to the Fascia. You can make changes to the size and position of the Soffit Profile by working with D - Horizontal Offset from Roof Slab Baseline and F - "X" Direction. The scale maintains aspect ratio so your Soffit profile grows or shrinks in both X and Y directions simultaneously.
 C - Angle - pivots the Soffit Profile or line ( if
you use *NONE*) up or down from the outer bottom corner of the Roof Slab. This is an
interesting option for a simple rafter cut, try something like -15 degrees with a *NONE*
Soffit Profile.
C - Angle - pivots the Soffit Profile or line ( if
you use *NONE*) up or down from the outer bottom corner of the Roof Slab. This is an
interesting option for a simple rafter cut, try something like -15 degrees with a *NONE*
Soffit Profile.
D - Horizontal Offset from Roof Slab Baseline - this will move the Soffit Profile out and away from the Roof Slab Baseline or in ( by using a negative number ). You can use this to compensate for a Baseline that isn't on the outside edge of a Wall, for example. This will affect the Soffit Profile scalar size if Auto-Adjust is on.

 E - "Y" Direction - this value allows you
to position a Soffit Profile vertically based on a distance from the outer top corner of a
Roof Slab ( see E below, right ). Used
with a Soffit Profile of *NONE* can create a nice cut on the bottom of your rafters.
E - "Y" Direction - this value allows you
to position a Soffit Profile vertically based on a distance from the outer top corner of a
Roof Slab ( see E below, right ). Used
with a Soffit Profile of *NONE* can create a nice cut on the bottom of your rafters.
F - "X" Direction - this value allows you to move the Soffit Profile horizontally with respect to the outer bottom corner of the Roof Slab. I don't believe that you'll see anything change if you use the *NONE* Profile but on an actual Soffit Profile it will move it back towards the Wall. If you have Auto-Adjust on and also work with the D - Horizontal Offset from Roof Slab Baseline value, you can squeeze your profile into a tiny dot; i.e, you have the ability to compress it from two side offset values.
| Links | AEC Profiles - how to make and manage Profile Styles |
| Roof Slab Styles - Defaults tab - adjusting Vertical Offset of Roof Slab ( B1 ) |
Illustrated to the right I show some quick sketches of a gutter and fascia board and a soffit trim assembly. The dialogue box and values used to create this image come from the Design Rules tab discussed above, right.
To create your own Fascias and Soffits, you will need to draw these items in profile or cross-section with the Pline command. The shape you create must be contiguous and closed. The orientation illustrated must also be used; i.e., they must face right. Use the Profile command to Define these items and use appropriate Insertion Points ( see yellow dots, left ). The fascia object is attached to the top of your Roof Slab so if you want a gutter or other item down a bit, you can copy my example or simply select an insertion point above your Pline object. The Soffit object must be a separate Profile Style.
Once created, you can attach them to your Roof Slab Style as discussed above under the Profile drop-down lists.
In the illustration to the right, I left the custom gutter and fascia board in a 1:1 ratio and thus made sure to have A - Auto-Adjust to Edge Height off. For the Soffit, I wanted it to work for a variety of different overhangs, so I set B - Auto-Adjust to Edge Overhang Depth on. This can create unrealistic proportions but saves a lot of time. I also used the Offset from Fascia insertion option, E - "Y" Direction, to cut the rafter tails 6" ( 152mm) from the top.
I made the gutter solid because there's no way to easily cap the gutters and I find that open gutters are more noticeable than solid ones. It all depends on what you plan on doing with your efforts; render or cut detailed sections.
