How do I get this toolbar?
You can also acquire access to these commands from the Desktop pull-down menu. From the Desktop pull-down menu, pick AEC Polygon > and cascade to their respective commands.

The AEC Polygon tools are a derivative of the Area tools. For anyone familiar with AutoCAD's Region command, you can think of AEC Polygons as "tricked out" Regions that have ADT's display and organizational features.
Beyond the basic unique editing tools, such as Divide, Join, Intersect and Subtract, probably the best use you will get from AEC Polygons ( should you even bother to use them ) lies with their Display Representations. AEC Polygons come with an interesting set of Display options, like Edge Fill and Interior Fill, that could prove useful in schematic designs or other diagrammatic work where you want rapid color or hatch changes.
If you are a person who uses Plines with Width, this may be a new opportunity to control that Width through a Style rather than through the Pedit command. The problem with AEC Polygons, though, is that they have to be polygons so you cannot apply this new Width option to things like contour lines.
Please feel free to e-mail me directly with any unique solutions you come across where the AEC Polygon has proven to be useful.

| Menu | Desktop> AEC Polygon> Add AEC Polygon... |
| Keyboard | AecPolygonAdd |
The Add AEC Polygon dialogue box is a little misleading at first glance because it seems so incredibly simple that the most significant aspect, the only option, might escape you: Style.
To use, simply start drawing on your screen when this dialogue box is up. Think along the lines of drawing with a Polyline that must be Closed in order to work. This Polygon is associated with whatever Style you have set on the Style drop-down list.

Style - this drop-down list will, by default, only offer a Standard style but you can easily create your own with the Style Manager ( see below ). These Styles can be used to control the display characteristics of your AEC Polygons and thus really define why you would use AEC Polygons to begin with. One example might be that you want your polygons filled for printing at 1-50 but only hatched with diagonal lines when printed at 1-100.
Polyline Close - this is the same polyline close option available on numerous other ADT Add dialogue boxes. You may use it to automatically close your polygon after having drawn two sides or more of a polygon. This is the same as typing "C" on the command line.
Close - this button closes the Add AEC Polygon dialogue box and cancels any work you might be in the middle of. If you wish to Close your polygon, don't use this button but do use the Polygon Close button or simply type "C" on the command line.
| Menu | Desktop> AEC Polygon> Convert to AEC Polygon... |
| Keyboard | AecPolygonConvert |
| Links | AEC Polygon Styles - for information on how to create AEC Polygon Styles. |
 In order to Convert any Polyline based
Polygons into an AEC Polygon, you will need an AEC
Polygon Style. The Style holds the information that determines how the AEC
Polygon will get translated from your Polyline based Polygon.
In order to Convert any Polyline based
Polygons into an AEC Polygon, you will need an AEC
Polygon Style. The Style holds the information that determines how the AEC
Polygon will get translated from your Polyline based Polygon.

| Menu | Desktop> AEC Polygon> Modify AEC Polygon... |
| Keyboard | AecPolygonModify |
The Modify AEC Polygon dialogue box almost identical to the Add AEC Polygon dialogue box but offers even less to work with. The only real significant option here is the ability to change the Style.

| Menu | Desktop> AEC Polygon> Divide |
| Keyboard | AecPolygonDivide |
Dividing Area objects is just like Trimming Area objects. The end result produces two unique Area objects that can be Moved apart from each other or edited in other unique ways.

| Menu | Desktop> AEC Polygon> Join |
| Keyboard | AecPolygonJoin |
Joining Area objects is much like Joining Space and other objects in ADT. You can select the two or more Area objects to join in any order you want and after the first object has been selected, you can use the Window or Crossing Window method to select the remaining Area objects that you may want to Join to.
Be aware that AutoCAD and ADT allow for non-overlapping objects to be Joined mathematically. This means that you can Join two or more Area objects even if they have space between them. If you encounter such a problem, you can use the Divide tool to separate them.

| Menu | Desktop> AEC Polygon> Subtract |
| Keyboard | AecPolygonSubtract |
Subtracting Area objects is much like Subtracting Space and other objects in ADT. When you Subtract, you must first the select the Area object you wish to keep and then the Area object(s) you wish to subtract from the first object.
Be aware that you can subtract non-overlapping objects; the result is that one object usually disappears.
See image above
| Menu | Desktop> AEC Polygon> Intersect |
| Keyboard | AecPolygonIntersect |
Intersecting Area objects is much like Intersecting Space and other objects in ADT. You can select the two or more Area objects to Intersect in any order you want and after the first object has been selected, you can use the Window or Crossing Window method to select the remaining Area objects that you may want to Join.
Be aware that you can Intersect non-overlapping objects; the result is that one object usually disappears.
See image above
| Menu | Desktop> AEC Polygon> Trim |
| Keyboard | AecPolygonTrim |
Trimming AEC Polygon objects is a task less complicated than AutoCAD's Trim command and how it works on Lines, Arcs and Plines. When you Trim AEC Polygon objects, it is assumed that you will maintain a closed polygon shape so all you are asked to specify are the two points that define the edge and angle for the Trim. Unfortunately, that is also how limited this tool is and you cannot Trim to other objects or irregular edges. If you need to perform more advanced Trim-like operations, try working with the Subtraction tool.

| Menu | Desktop> AEC Polygon> Add Vertex |
| Keyboard | AecPolygonAddVertex |
Adding AEC Polygon Vertices should prove to be fairly easy as long as you expect to make simple changes. Personally, I find that if a lot of Vertex work is required it is often much faster to just recreate the AEC Polygon object. If you are familiar with using Plines in AutoCAD and the Pedit command, you already have the concept down.
One of the nice features with Pedit is that you can see your Vertex points as you move the "X" marker from one point to the next. With ADT objects, you do not get that visual aid and thus it can often be frustrating trying to figure out where to locate a new Vertex with respect to existing ones. A trick for visualizing where the vertex points are is illustrated to the right and involves using Grips. As you Insert or Remove Vertex points, you cannot see them and must rely on Osnaps to find them.
When you Add a Vertex, you should notice that you actually acquire two Grips: one controls the position of the edge and the other controls the position of the vertex point itself.

| Menu | Desktop> AEC Polygon> Remove Vertex |
| Keyboard | AecPolygonRemoveVertex |
Removing AEC Polygon Vertices is just like Adding them but with the added problem of really needing to see where the existing Vertices are. As with Adding, see comments above, Grips can be used as a great visual aid here.
| Menu | Desktop> AEC Polygon> AEC Polygon Styles... |
| Keyboard | AecPolygonStyle |
For AEC Polygon objects, you can use the Style Manager to load, modify, delete and create new AEC Polygon Styles.
Illustrated to the right, I show the process of creating a New AEC Polygon Style that I have Named "Custom AEC Polygon". By double-clicking on this new style, you will invoke the Area Styles dialogue box - as illustrated.
The General tab provides access to the Name and Description fields for a Style; plus access to the attachment of Notes and Property Sets.
AEC Polygon Styles are very simple objects and only offer two primary features: an Edge control and a Hatch control.

The Dimensions tab of the AEC Polygon style properties dialogue box offers the ability to set an edge width to the polygon ( much like Pline Width ) and a justification offset value to determine how that width will be set.
Edge Width - the width or physical thickness of the Polygon's Edge. Think of this like the Pline Width option in AutoCAD. By using this option you get a second offset line from the edge or two lines if the justification is set to Center.
Justify - determines how the Edge Width relates to the Polygon's Edge. In will draw a second line offset to the inside. Center will draw two lines equidistant from the Polygon's Edge. Out will draw a second line offset to the outside.

| Links | Object Style Display Properties Overview |
The Display Props tab of the AEC Polygon Style Properties dialogue box provides access to some simple display options. AEC Polygon objects do not have many components so there is a very limited, though useful, set of controls. You should find on the Layer/Color/Linetype tabs of most of the display representations, the option to turn on/off Hatches and Edges - as illustrated below.
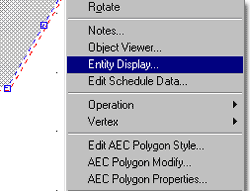 Illustrated to the left, is another way to access the Display Props
tab; select the specific object, right click
on your mouse to invoke the object-specific pop-up menu and select Entity
Display... See discussion directly below.
Illustrated to the left, is another way to access the Display Props
tab; select the specific object, right click
on your mouse to invoke the object-specific pop-up menu and select Entity
Display... See discussion directly below.

 From the Display Props tab, in Plan
view or other Representation Sets, you can use the Edit
Display Props... button to access the component's Layer/ Color/ Linetype
tab.
From the Display Props tab, in Plan
view or other Representation Sets, you can use the Edit
Display Props... button to access the component's Layer/ Color/ Linetype
tab.
From this point, you can not only turn components on or off but change their layer, color and linetype. This is where, for example, you can create AEC Polygons that have solid hatch patterns in unique colors and Edges with unique Linetypes.
By default, you only have two Display Configurations to choose from: Model and True Color. In this case, choosing Model is equivalent to Plan and most other Display Configurations but True Color requires a bit more clarification and you can read about True Color below.

One unique option that you won't find on other ADT objects, is a True Color Display Representation on the Display Props tab of the AEC Polygon Style Properties dialogue box.
If you set your Display Representation to True Color and use the Edit Display Props... button, you will find two Fill Properties for your AEC Polygon. You can choose any True Color for the Edge Fill and/or the Interior Fill ( see image above, left ).
To actually see and use the results of these settings is another matter and is probably the reason you are reading this very sentence. You see, the problem is that no Display Configuration uses the True Color Display Representation so you will have to activate the True Color Representation for one of your Display Configurations in order to see it. Below is an explanation of how to do it in a snap, but if you want more detailed explanations, read Part 1 - AEC SETUP - DISPLAY

| Menu | Desktop> Display Manager... |
 |
|
| Keyboard | DISPLAYMANAGER |
| Links | Display Sets - for direct link to the Display Manager |
Since the True Color Display Representation is not used or activated for any Display Sets by default, you will not see it in any of the default Display Configurations. To activate it, simply use the Display Manager Window, as illustrated to the right, find the AEC Polygon object in the Representation by Object folder, highlight True Color for the AEC Polygon and check any of the Display Sets that you want to use if for on your screen and when plotting. Illustrated to the right, I show that I have checked the Plan 1-100 Display Set and thus when I activate the Plan 1-100 Display Configuration with the Set Display Configuration button, I will see the True Color settings.

| Links | Entity Properties - Component Layers - for another example of Hatch patterns on AEC Polygons. |
As with Spaces and Space Planning work, you can change the Pattern for the AEC Polygon objects so they can be read as various shades of Solid colors.
 Illustrated
to the right, I show that I have set the Hatch Pattern for the Interior and
Exterior Components to Solid. Back on the Layer / Color /
Linetype tab ( see above ) I have set the Colors to various shades for different AEC
Polygon Styles.
Illustrated
to the right, I show that I have set the Hatch Pattern for the Interior and
Exterior Components to Solid. Back on the Layer / Color /
Linetype tab ( see above ) I have set the Colors to various shades for different AEC
Polygon Styles.
