Model Space and
Paper Space
Introducing
the basics ( part 1 of 2 )
Comments by: Odin Cary
To this day I still get questions about Paper Space from AutoCAD users, new and old. It is one of the most discussed topics among instructors and it resurfaces continually in AutoCAD magazines. There are diagrams, physical models and elaborate demonstrations designed to simplify this topic. Now I'll take a crack at explaining how to work with and use Paper Space.
Contents:
Toggle MS to PS and back---- Creating PS Floating Viewports---- Sizing objects within a Floating Viewport---- Finishing up and printing from Paper Space
1Toggle from Model Space to Paper Space and back
| The subject I choose to start with is the nomenclature, the terminology, which seems to introduce a bit of confusion in itself. If you look at your status bar, in AutoCAD, you will notice two terms that affect your interaction with Model Space and Paper Space: MODEL and TILE (Tilemode). |
| If you are currently in Model Space, the default starting "space" when you begin AutoCAD, then you can enter the Paper Space environment by double clicking on the term MODEL on the status bar (as shown above). |
| You should also make note of the fact that there is a new icon in the lower left corner of your AutoCAD "drawing area"; the usual X-Y user coordinate system icon (UCS) has changed to a paper space icon. |  |
| To get back to Model Space, you must double click on the term TILE on your status bar (and not on the term PAPER). Though we double clicked on the term MODEL to get to Paper Space, it only works that way as a matter of user convenience. The true toggle for entering and leaving Paper Space is TILE. |
| Why is
the term TILE used to enter and leave Paper Space? Before Paper Space existed, AutoCAD introduced the ability to create Tiled Viewports and they are used to see various parts of a Model Space drawing from different points of reference. I still use them when creating 3D models and thus when users get into 3D they often discover why the term TILE is used to describe Model Space: it is a space in which you can create viewing tiles. These tiles differ from the ones we will discuss later ( Floating Viewports), primarily by the fact that you can't print them nor can you treat them like objects - they are always locked to the AutoCAD "drawing area". |
 |
2Creating Paper Space Floating Viewports
| Start a new AutoCAD
drawing from scratch. Draw a circle of any size anywhere. Double click on the term TILE on your status bar. Notice that you have a blank working area with the paper space icon in the lower left hand corner. To see the circle we just created, we must create a window through Paper Space and into Model Space. This is usually where the elaborate models come out and numerous metaphors attempting to provide physical examples of digital operations. I see it like this: |
Model Space, the place that we created the circle in, is just one place to draw, like one sheet of paper. Paper Space is similar to laying an opaque piece of paper over the first piece; that is why our circle disappears. To see our circle, we need to rip a hole through the opaque paper and then align the hole with the drawing underneath.
 |
From the View pull-down
menu, go to Floating Viewports and select 1
Viewport. Now create the viewport as if you were
drawing a rectangle; by selecting two diagonally opposing
corners. In this viewport, you should now see your
circle. The viewport you just created is an object and you can move it just as easily as you can move a rectangle or single line. This provides you with the ability to position the image of the circle anywhere on a page. To remove the viewport, you can simply erase it by either using the erase command or picking on the edge, activating the Grips, and then hitting the delete key. You can resize the viewport by selecting the viewport edge with your cursor and then highlighting one blue square ( a Grip ); thus invoking the stretch command. |
 |
By repeating the creation process, you can create numerous viewports. The MAXACTVP system variable will restrict you to 16 active viewports at one time (meaning that you can only see objects in 16 viewports at a time), but you can have as many viewports as your system can handle (which is a lot). |
3Sizing objects within a Floating Viewport
Continuing with the example from above (part 2)...
Usually, your first viewport will display the extents of all objects created in Model Space, as if you requested a "zoom extents". This should suggest something about the nature of a viewport; you might think of it as a lens.
If you attempt to modify the circle from Paper Space you will discover that you can't. Though you can see it, the circle actually resides in Model Space.
If we go back to the status bar, you may recall that there were two terms there that allowed us to enter Paper Space. Now is when we want to toggle the other setting: PAPER.
By setting PAPER to MODEL, you have requested permission to enter the viewports and actually work in Model Space from Paper Space. This is basically like drawing, by hand, in the hole we ripped earlier.
If you have two or more viewports, you enter another viewport by moving your cursor over it and picking. Notice that now only while in a viewport, do you have your normal cross-hairs; outside the viewport, you have the classic arrow cursor.
Typically, users don't draw or work on their drawing through a viewport; it's easier to just switch back to Model Space and work on a drawing in its own space.
If you select the Zoom command and pull away from your circle, you will actually be controlling the presentation scale factor of your circle. If you recall, I mentioned that the viewport is like a lens. Well, Zoom is actually a command that increased or decreases magnification; much like 2x and .5x on a photocopier.
You can also pan while inside a viewport. By using both the Pan and Zoom command you can quickly magnify a portion of your circle. In fact, if you work with two viewports, you could quickly have one viewport showing the whole circle and another viewport showing just a segment.
 |
If the Zoom command controls magnification, the trick is to control the Zoom command so that you can specify that you want a enlargement by 2x or reduction by 1/2x.
If you type ZOOM on your
command line, you should see the following options:
All/Center/Dynamic/Extents/Previous/Scale(X/XP)/Window/<Realtime>:
Scale is the option we are interested in because that is a way of providing the Zoom command with full numbers or ratios. However, the parenthesized "X" and "XP", suggest that you may need to provide more than just a number. The "XP" stands for "times Paper Space" (another way of looking at Paper Space is as "Reality" - the real world of paper, as in 8 1/2" x 11" or 36" x 24").
To set a viewport so that it magnifies your circle by 2 times (twice as big), you need to type "2XP" or "2xp" in response to the option list;i.e.,
Command: z
ZOOM
All/Center/Dynamic/Extents/Previous/Scale(X/XP)/Window/<Realtime>:
2xp
Command:
If want to take more steps, you can type "S" for scale, hit enter key and then type the "2xp".
In architectural drawings, to set a viewport for 1/4" = 1' - 0", you would use the ratio 1/48xp. If that seems confusing, you can also type in 1/4'xp (notice the " ' " foot mark). I prefer 1/48xp because it reminds me that I am creating a print of a drawing that is 1/48 of reality; just another way of saying 1/4" = 1' -0" (or 1" = 4' - 0" ).
4Finishing up and printing from Paper Space
To set up a drawing for printing from Paper Space, which the key purpose of Paper Space, you need to create a border or rectangle that represents your desired paper. If you have already created a "prototype" titleblock and border for a common paper size that you use, you can simply insert it into Paper Space.
For this example, I suggest drawing an 8 1/2" x 11" rectangle which we will use as a guide for a normal a-size sheet of paper.
Continuing from the step 3, double click on term MODEL on your status bar(if it already says PAPER and TILE is gray, then you are ready to go).
Select the Rectangle command and type "0,0" for the first corner and "8.5,11" for the second corner.
Zoom extents.
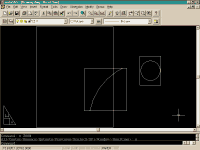 |
Now you can move the viewport frames and resize to fit the 8 1/2 x 11 rectangle.
You can place text and notes within the 8 1/2 x 11 rectangle as well. When you create objects in Paper Space, such as text, remember that Paper Space is "reality" and thus everything is done in true size; i.e., test height is set according to actual printed height, like 1/8".
I usually offset the edge of this 8 1/2 x 11 rectangle by 1/4" or 3/16" depending on what my client's printer can handle as true printable area - obviously an 8 1/2 x 11 printer can't print our current 8 1/2 x 11 rectangle.
If you offset the 8 1/2 x 11 rectangle to the inside, you can erase the original 8 1/2 x 11 rectangle. I often keep the true 8 1/2 x 11 rectangle because then I can print several 8 1/2 x 11 sheets on "D" and "E" size plotters/printers and cut along the 8 1/2 x 11 edge.
 |
To Print, select print, go to the Window... button and pick the lower left printable corner (this would be your 1/4" offset rectangle if you created it or approximately 1/4" up and over, by eye if you, if you only have the original 8 1/2 x 11 rectangle) and then the upper right printable corner.
 |
Here is an example of what your Print/Plot Configuration dialogue box should look like before actually selecting the OK button.
Everything about printing from Paper Space is the same as printing from Model Space, except when it comes to output scale. Drawings printed from Paper Space are always printed as 1 = 1 (1:1 ratio). If you recall, the scale of output is something we determined earlier when we set a Zoom Scale factor (XP) within the viewport(s).
Model Space and
Paper Space
Advanced ( part 2 of 2 )