| Material Attachment While other CAD programs allow for semi-opaque shading as a standard feature, AutoCAD 2000 and Architectural Desktop 2.0 make this feat slightly more difficult to achieve. But, if you want your windows to look transparent while you are working on your model or if you want to see through a complex 3D solid detail it is well worth the small effort. The first trick has to do with getting some materials loaded from the Render toolbar, shown right. Once you have loaded some basic materials, just edit them with the modify button and change the level of Transparency (see graphic below). Attach the materials By ACI... (AutoCAD Color Index) or By Layer... (which I recommend). If all of the rendering and material stuff is Greek to you,
then check out this article in the Lounge -> 3D Rendering
in AutoCAD 2000 |
 |
| Options System 3D Graphics Display The second part of this trick has to do with your Options settings and the display driver. Shown to the right, I have the default Heidi driver Properties dialogue box with the option to "Enable Materials" checked. This will allow you to see the basic materials while working on your model in shaded mode. Note: As I stated above, you need to use basic materials. My tests have found that bitmapped materials only show up as dark colors. My personal solution is to create basic materials that are based on the same color scheme an office might use for the objects themselves; i.e., a yellow material for yellow walls and a brown material for brown roofs. |
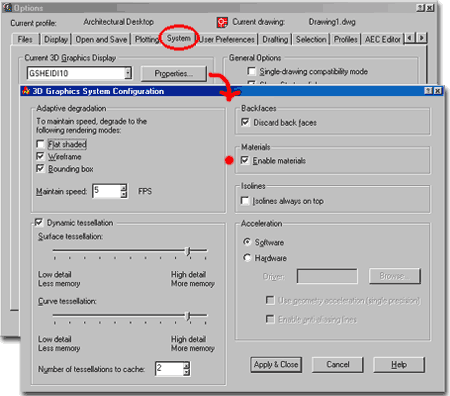 |
| Making Basic Materials Transparent You can easily start with some of AutoCAD's primary material colors, such as yellow, and simply modify it to suit your desires. Shown right, is the Yellow Plastic material being changed to 25% Transparency. |
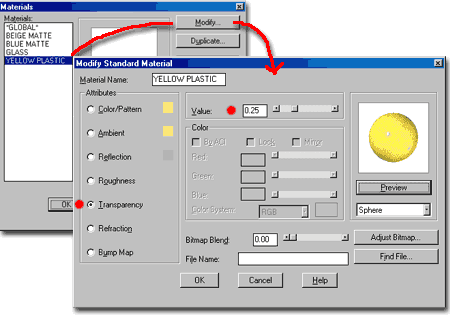 |