In the illustration to the right I show that AutoCAD 2011 and AutoCAD Architecture 2011 certainly get prettier with each new release. Love it, hate it, or indifferent about it, the Ribbon is improving but I have already imported my "archaic" pull-down menus and toolbars because I am just more familiar with those tools and thus more productive. I find that I am using the Ribbon more and more so I will eventually wean myself off the toolbars but I will keep a customized pull-down menu for quite some time to come.
The first things you are likely to notice in AutoCAD Architecture 2011 are the Navigation Bar, the default Dynamic Grid (no dots) and new Drafting Tools on the Application Status Bar.
In the discussion below I will review some of the steps you can take to reconfigure your AutoCAD Architecture 2011 to suit your working needs. Then, I will point out some of the changes/improvements for AutoCAD and AutoCAD Architecture 2011 that will surely have an impact on your use of these products.
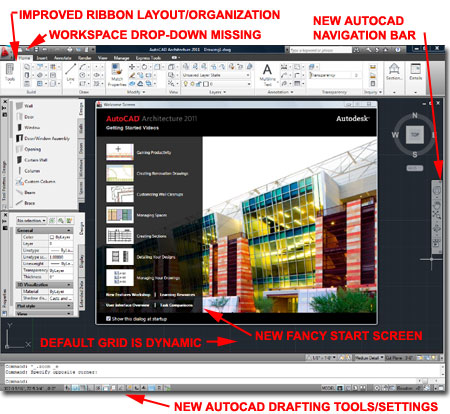
If you don't like new stuff and just want your AutoCAD or AutoCAD Architecture 2011 product to look and work like a previous release, I recommend that you always start the rollback work by creating a custom Profile and then a custom Workspace.
A Profile stores all of the settings inside the Options dialog. Among the most important Profile settings are those under the Files tab because this is where all of the path statements are that tell AutoCAD and AutoCAD Architecture where to look for data. Though you can use the Export and Import buttons to transfer a Profile from one release to another, I find that sometimes this scrambles the settings when new ones have been introduced (and the 2011 has new settings). I prefer to simply run the old release next to the new one and use Copy/Paste to transfer custom path statements.
A Workspace stores the GUI settings. Under a custom Workspace you can use the CUI Editor to load custom menu items. You can also alter settings like the display of pull-down menus, what's on the Quick Access Toolbar and the display of the Drafting Tools on the Application Status Bar.
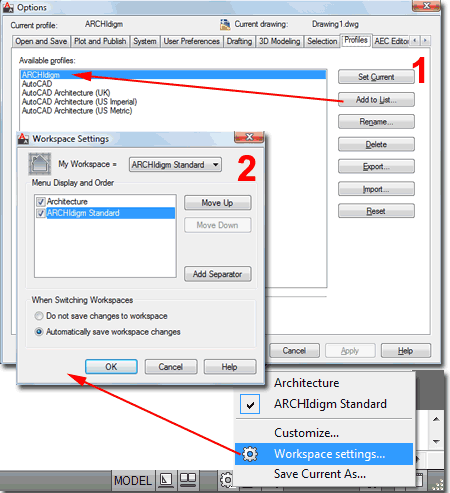
Type "MenuBar" and set to 1 if you want to see pull-down menus. In AutoCAD Architecture you won't see any pull-down menu options unless you installed the Express Tools or loaded your own custom pull-down menus.
Type "RibbonClose" if you want to turn off the Ribbon.
Type "Ribbon" if you want to turn the Ribbon on.
The Express Tools can be installed as part of the original installation but you have to use the custom options rather than the default installation. If you missed out on the Express Tools, you can you can restart the Setup routine and Add this component.
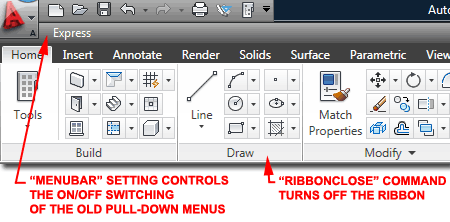
If you haven't invested the time and energy needed to create, organize or otherwise manage your custom menus now is the time. In the illustration to the right I show how I have a single folder for all of ARCHIdigm's custom content. I have been working on custom menus for years now and have named my collection of work, "PowerSTRIP". I wanted to call it "PowerBar" but that name has already been taken.
The "powerstrip_r11.cuix represents my primary custom menu system. The "powerstrip_r11_classic" represents all of the menu items I had to manually recreate from ACA 2009 when ACA 2010 came out with no old menus and toolbars. The other menus were taken directly from ACA 2009.
If you have an older release of AutoCAD Architecture, you can hunt down the menus and corresponding .dll files for use in ACA 2011 as "Partial Menus". You can, for example, use the aca.cuix file from ACA 2009 in ACA 2011 to get the toolbars and pull-down menus. Using the CUI editor you can tailor the menus to match your specific needs and then associate all your customized Partial Menus with the current Workspace.
The .dll menu files contain the icons for the toolbars and pull-down menus. There are free .dll editors available if you want to create your own icon files (reshacker.exe, for example).
The .mnl menu files contain codes and scripts, like Lisp routines, that are automatically loaded when the main menu is loaded. In my "powerstrip_r11.mnl" file, for example, I keep all of the Lisp routines used in my custom menus and all of the keyboard shortcuts that do more than invoke a command (as in the .pgp file).
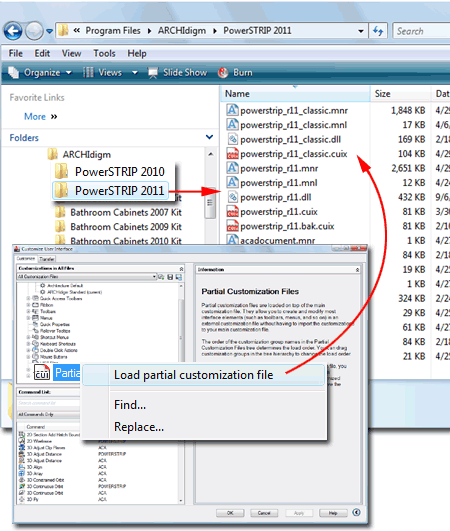
In the illustration to the right I show that I have loaded a Partial Menu named "powerstrip_r11_classic.cuix" from my collection of custom menus (this could just as easily be the aca.cuix menu). Once this menu has been loaded, my pull-down menu list displays all of the old pull-down menus from ACA 2009.
Note 1:
Though my interpretation of what Autodesk's Help menu suggests
about loading Partial Menus, I have yet to Load any without all of the Menus
and Toolbars automatically spreading to every Workspace. This forces
me to have to manually "Remove from Workspace" anything I don't want in
those other Workspaces. This seems like a bug or flaw in design since
it would be better if nothing was automatically propagated until I use the
Customize Workspace button to add items from a Partial Menu.
If you decide to Load your older ACA.cuix menu, you may find that many of the icons won't display (replaced instead by the cloud). I don't have a solution for this problem; for my own menu, I created a custom .dll file that contains all of the missing icons. This work is available for free to any of our eKit (not eParts) customers.
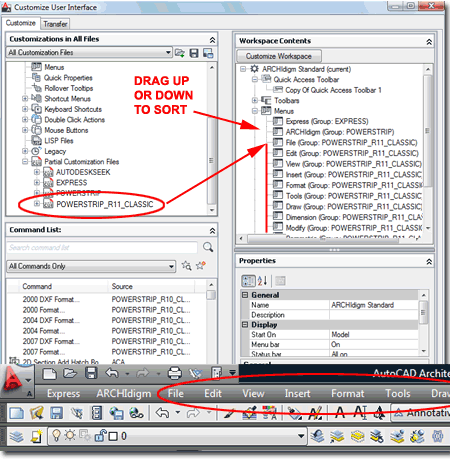
If you aren't a Ribbon fan, you can still utilize it to add tools to your Quick Access Toolbar by simply right-clicking over a Ribbon Panel tool to access the "Add to Quick Access Toolbar" context menu option.
One complaint I have about the adding of tools is that you cannot quickly add tools from fly-outs; you have to add the whole fly-out. For example, I use the Content Browser quite a bit but I can't add the Content Browser button to my QAT without using the CUI Editor. This isn't a major issue but it would be nice to have both options: add the whole fly-out or just one fly-out tool.
Note 1:
When you Add a tool to the QAT a new QAT is created with the prefix "Copy
of". I found that if I Delete this new QAT, the original is restored
but all of the tools are turned off.
Note 2:
As alluded to in the first image for this article, the QAT does not have
the Workspace drop-down list as shown in the Help menu's "The User
Interface".
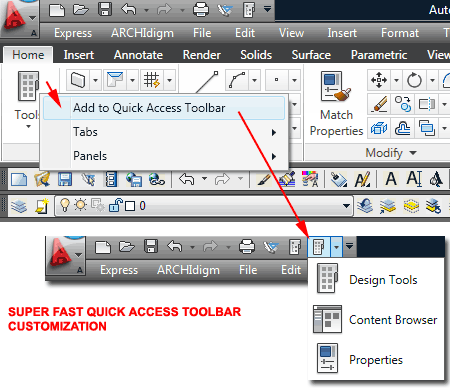
AutoCAD 2011 introduces a fancier default Grid Setting that's pretty difficult to see in a black background environment but since I don't use the Grid it doesn't really matter to me. When working 3D, there are times that I turn it On just to check how Objects relate to the current working Plane.
If you use the Grid and want the old dots back, you can check the "2D model space" option under Grid Style in the Drafting Settings dialog as illustrated to the right. You can also type "GridStyle" and set the value to 1.
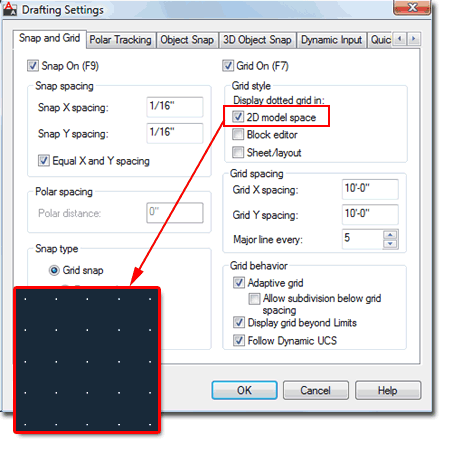
I have to admit that I was surprised to see so many new options on the Application Status Bar. I remember way back when Otrack was introduced and how thrilled I was with it once I figured out how to control the darn thing (limiting it to orthogonal helps a lot).
The Infer Constraints toggle and settings may prove to be quite useful for vanilla AutoCAD users but these don't work on any Aec Objects (you can apply constraints manually to some Aec Objects). Just imagine fully functional 3D constraints on all Aec Objects; now that would be something - Slabs that adjust with Walls, Walls that adjust with Roofs and so on.
The 3DOsnap toggle and settings have yet to mean anything to me. If you have them On without Osnaps On, they don't work.
The Transparency toggle is awesome in that it now means Objects and Layers can be set to a range of transparency; printing is another matter and will the quality will definitely vary depending on files and output devices. Render Materials respect Object transparency under Visual Styles; amazing.
The Selection Cycling toggle and settings introduces yet another way to deal with overlapping Objects or Objects that are very close to each other. The default setting for this tool pops up a little window in which you can chose the Objects you may actually want in your original selection attempt. I hate pop-ups so I don't think this option is for me but you can run Selection Cycling without it; allowing you to pick multiple times in the same area until you see, highlighted, what you want. The old, hold Shift key and Space Bar while Selecting, still works regardless of what you do with this new feature.
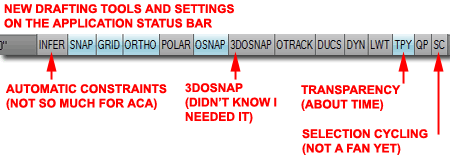
Note:
If you run the Coordinates and move your cursor around on the screen,
especially with an Osnap running, all of the drafting settings slide back
and forth (flickering like mad) when the coordinates change in length.
This has been the case for a while now and it's freak'n irritating.
 The
overhaul on the Rendering Material Palettes and inclusion of high quality
Rendering Images is a pleasant update. These tools look fantastic but
it seems to me that every time Autodesk messes with the Rendering side
AutoCAD and its verticals, I pay an enormous price in performance. It
now takes takes three Palettes and my entire screen to do the work I used to
do with one Palette. This is not to say I don't appreciate the
improvements but was it really necessary to add a third Palette.
The
overhaul on the Rendering Material Palettes and inclusion of high quality
Rendering Images is a pleasant update. These tools look fantastic but
it seems to me that every time Autodesk messes with the Rendering side
AutoCAD and its verticals, I pay an enormous price in performance. It
now takes takes three Palettes and my entire screen to do the work I used to
do with one Palette. This is not to say I don't appreciate the
improvements but was it really necessary to add a third Palette.
Modifying Rendering Materials takes a lot longer now then ever before due to how the preview images are "updating".
Illustrated to the right I show an annoying bug that still hasn't been fixed on the Render Settings Palette. At times, almost always, you can't fully scroll to the bottom.
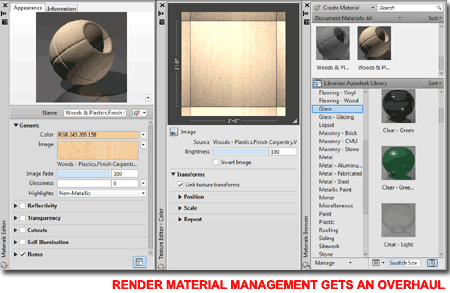
In this release of AutoCAD Architecture I noticed that not only has the Ribbon improved in structure and layout but there are now offerings on it that many might miss if they didn't use it. In the illustration to the right, for example, I show how the Add Window fly-out offers five new options for placement. The weird thing is that you will only see these options if you first Select a Wall Object.
If you haven't followed the topic of why Autodesk is putting so much energy into the Ribbon, you might want to know that it really isn't so much about following Microsoft but more about creating a unified GUI across many of their products: AutoCAD and verticals, Revit, Inventor and 3ds Max.
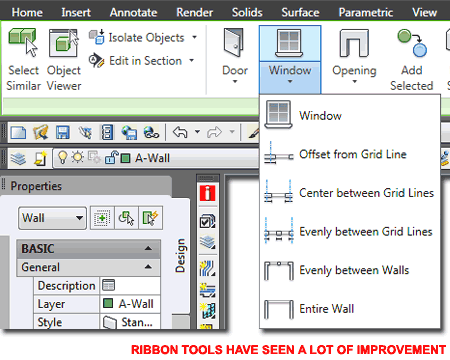
Wall enhancements appear to be the major focus for ACA development since we have now received two or three releases with the largest number (not much) of improvements in this single area. For AutoCAD Architecture 2011, the "AecWallCleanupL" and "AecWallCleanupT" commands have been combined into a single command: "AecWallCleanupI". I may be missing something but the only improvement I see here is that you can now select many walls to get "L" and "T" cleanups. I guess that's pretty cool but making Walls intersect hasn't really been a big problem for me. This command works on curved Walls where Fillet continues to fail;i.e., you cannot Fillet a curved Wall to another Wall.
One of the more remarkably stupid things about the Ribbon is that since it is context driven, new users won't know that "AecWallCleanupL", "AecWallCleanupT" and "AecWallCleanupI" can be used without first selecting a Wall Object. This is particularly important with the "AecWallCleanupI" command because if you access it via the Wall Ribbon Tab you won't get the option to select many Walls (a major aspect of this new command).
For the Wall in-place Cleanup Editing, there's not much new other than the addition of Fillet and Chamfer.
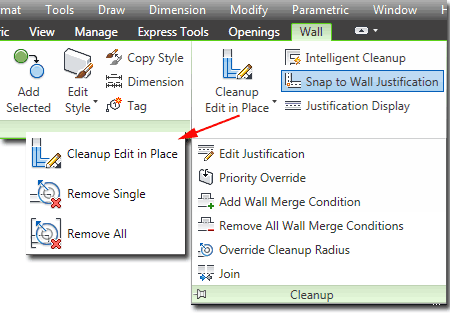
The Renovation Extension, issued to subscription customers, for AutoCAD Architecture 2010 has been "fully integrated" under the Manage Ribbon tab. I was not particularly impressed with the gobbledygook presented in this plug-in, from Germany, and I just hope that its integration doesn't automatically corrupt more of my files - see Renovation Extension and Renovation Extension - Part 2 for more on my experience with this tool.
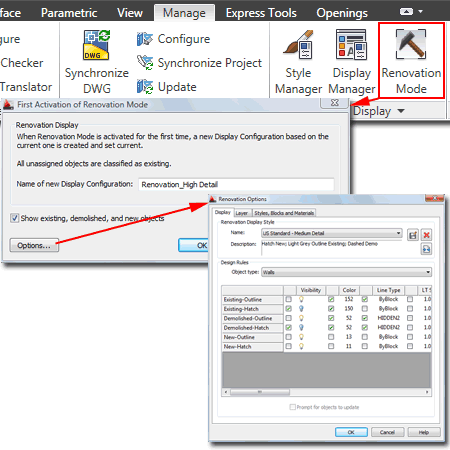
There's an unusual bug in AutoCAD and AutoCAD Architecture that started appearing in the 2010 release. I have tracked it to Named Views. If you create a Named View, set a Background, like Sky and then go back to 2D Plan View, the Zoom and Pan commands often activate the perspective setting. Once this occurs, the background color and UCS icon change.
If this happens to you, one fix is to have another Named View, without a Background, that you can set current.
Just in case this "bug" might only be a problem on my system, I checked the AutoCAD discussion board to see if anyone else had reported a similar problem. I found one going all of the way back to 2007 so perhaps this is older than I thought or only occurs with some hardware combinations.
When it comes
to Parametric Constraints in AutoCAD Architecture 2011, I get the feeling
Autodesk really doesn't want me to go crazy with them on Aec Objects (see
warning dialog left). I have, of course, tried to use the
Inferring Constraints on Aec Objects to no avail but I have started tinkering with
manually set Constraints. Much to my joy, I recently discovered that
you can use
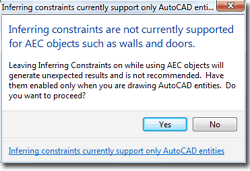 the
Coincident and Equal Constraints on our
Kitchen Cabinets to keep the upper
and lower units together as illustrated to the right.
the
Coincident and Equal Constraints on our
Kitchen Cabinets to keep the upper
and lower units together as illustrated to the right.
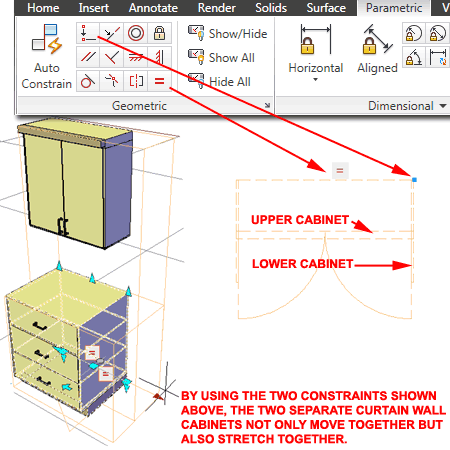
Shortly after downloading and installing AutoCAD Architecture 2011, I discovered that an 'Update" had already been released. You can find it under the Communication Center list.
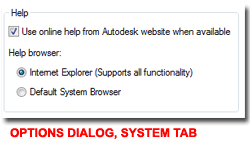 Now
that subscription customers are asked to download the software saving
Autodesk buckets of money, I can't help but ask where the savings is passed
on to me, the customer. Did you know that even the Help files are
on-line now. This actually makes a lot of sense but I have found that
on-line help is slow.
Now
that subscription customers are asked to download the software saving
Autodesk buckets of money, I can't help but ask where the savings is passed
on to me, the customer. Did you know that even the Help files are
on-line now. This actually makes a lot of sense but I have found that
on-line help is slow.
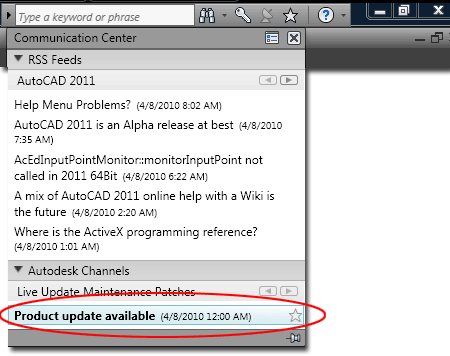
I have only covered a few of the changes and improvements that came with AutoCAD and AutoCAD Architecture 2011 but I think that it is safe to say that, like the last few ACA releases, there really isn't much to talk about. The majority of changes and improvements to AutoCAD Architecture 2011 came via the integration of the productivity enhancements released last year to subscription members.
For both AutoCAD and AutoCAD Architecture users I feel that the Ribbon is getting better. The tools are better organized and more of the ones you expected to see have been placed on Panels. I find that the Ribbon still needs a lot of improvements and I guess that will just happen over time.
AutoCAD 2011 received a fairly impressive list of changes and improvements given that it has only been a year since the last release. The Transparency Property has been a wish-list item for so long I gave up hoping that it would ever come and it really surprised me to see it. Inferred Constraints definitely improves productivity when constraints are desired but I am still not convinced that they mean much to general architectural design and drafting (like Dynamic Blocks, these are cool if someone else takes the time to do all the extra labor). There have been improvements to Hatching, new Polyline Grips, more Surface, Mesh and Solid Modeling tools and Render Material Management.
HpQuickPreview - to turn off the Hatch Pattern Preview on Rollover option.