PART X
APPENDIX
Contents:
Tool Palette ----
Material Definition Styles ----
Material Definition Tools ----
Render Materials ----
Options Dialog -
Display Related Settings ---- Downloads ---- Links to other Sources
|
|
PART X APPENDIX Contents: |
| 1Tool Palette | 1-X APPENDIX | ||||||||||||||||||
Tool
Palette Features
Illustrated to the left I show how right-clicking over a Tool Palette icon activates a pop-up menu with the Properties... option. Tool Properties vary according to the Objects they represent or the commands they activate. Some Tools will not offer any Properties that you can change and that may be because of the type of Tool or how the Tool is set to link back to its source in the Content Browser (read below for more on this subject). Illustrated to the right I show two sample Tool Property Palettes: one for a Wall and one for a Roof Slab. In both cases, you can use these settings to save yourself a huge amount of time by configuring their settings to produce the types of results you need on a regular and repeated basis; that way, you don't have to repeat the process of making these settings on the Properties Palette every time you use the same tool. |
 For Walls, for example, it is very easy to create a Wall Style for Interior Studs with Gyp Bd. on Each Side, but to get that Wall to always use another Layer, Cleanup Group Definition, Justification or other settings can be a bit of work. You can, however, use the Tool Properties to preset all of the unique settings you prefer and get the types of results you expect. For Roof Slabs, for example, you may want a Roof Slab that always uses a custom Fascia design and you may find that you typically use a certain Thickness and Slope so why not program that in and save time. |
||||||||||||||||||
|
Apply Tool
Properties to The Apply Tool Properties to> menu option, illustrated to the right, offers options that vary depending upon the Object Style the Tool is for. Some tools, such as those that simply insert an MvBlock or Hatch an area do not have this menu option. At one level this menu option acts much like a Properties Painter where you can "apply" settings from the Tool icon to existing Objects in the current drawing file. At another level, this menu option offers the option to "Convert To" or "Create From" feature that is missing from most of the alternate pull-down menus. Illustrated to the right I show how the Door/Window Assembly Tool offers the option to "Apply Tool Properties To>" a "Layout Grid" and an "Elevation Sketch". By Selecting either of these two options, you can Convert a 2D drawing or a Layout Grid Object into a Door/Window Assembly. Look for similar options under other Tools. |
 |
||||||||||||||||||
Creating a Custom
Tool Palette Group
Starting with ADT 2005, you can use the
Customize dialog box to manage Tool Palette tools much like Toolbars and
buttons. Illustrated to the right I show how you can use the
right-click context
In the example to the right, notice that the New Group I created landed under the current Palette Group folder making it a sub-group. Since I want a primary group, I show that I have dragged the New Group folder up to the top position.
Note: |
 |
||||||||||||||||||
| Creating a Custom
Tool Palette for the new Palette Group + Set Current
Under the Tool Palettes pane of the Customize
dialog box you can use the right-click context menu to Rename, add New
Palettes and Delete existing Palettes. These Palettes can be dragged
Illustrated to the right I show that I have created a New Palette that I named "My Custom Palette" and I dragged this Palette over to "My Group" created in the previous step. Once you have a custom Palette Group with at least one Palette, you can use the "Set Current" option from the context menu to make this group the only active one on the working Tool Palette. In the illustration to the left I show how this Palette may appear and how you can access your other Palettes (or "All Palettes") should you get nervous about losing the tools you are dependant on. |

Note: |
||||||||||||||||||
| Creating a Custom
Tool for the new Palette Once you
have a Palette ready for Tools, you can start adding them in a multitude of
ways that should prove entertaining enough to keep you busy for hours.
In the illustration to the right I show
Illustrated to the right I show how you might go about creating a custom Tool for drawing electrical lines in Reflected Ceiling Plans. In Step 1 I show that I have Selected a Spline Object that I created earlier. In order to drag it, you have to Select the Object, release your mouse button and then look for a spot on the Object away from Grip Points and Select again ( right on the Object). For the second Selection of the Object, hold the left mouse button down as you drag the Object over to the Palette. Once over the Palette, continue to hold the left mouse button down but look for the small "plus" icon and the horizontal placement bar. When you see these two graphic indicators you can release the left mouse button and you should see a new Tool. When Objects are added to the Tool Palette by drag-n-drop methodology, they trigger a Tool creation related directly to the Object Type; a Spline Object will, for example, create a fly-out menu while a Wall will only create a specific Wall Tool. In this example I show that I don't want a fly-out menu so I have used the Properties... context menu option to access the Tool Properties dialog. On the Tool Properties dialog I show that I have used the "Use Flyout" drop-down list to set this value to "No". This action automatically resets the "Command String" field to "^C^C-spline" as illustrated above, left. One of the best reasons to use custom Tools for things as simple as electrical lines is that you can use the "Layer" value field to automate Layering. Unfortunately for ADT users, basic AutoCAD Objects, |
 like Splines, cannot be set to use the Layer Keys in ADT unless you go through the tedious work of using the AEC Content Wizard - see Part - 17 Documentation - AEC Content Wizard.
Note: |
||||||||||||||||||
|
Tool Overview -
Not all Tools are Equal Not only can you drag-n-drop Objects to make new Tools, you will find a plethora of Tool Types throughout the default Palettes that come with ADT. Of the variety of Tool Types, you can basically categorize them into three groups: Command Tools, Command Tools with Properties and Object Tools. To me, Object Tools are really just Command Tools specifically designed to work with one Object Style. Since ADT has quite a collection of Object Style Types or Families you will find nearly as many Tool Types. For those few remaining Object Styles that don't have Tool equivalents, you will find that the DesignCenter and the AEC Content Wizard continue to be essential for their management - see discussion under Tool Palette and DesignCenter Content for more. One of the best ways to learn about the different Tool Types it to visit the Stock Tool Catalog in the Content Browser and add them to a custom Tool Palette where you can test and modify them. Illustrated to the right I show that I have accessed the Stock Tool Catalog and Selected the "Helper Tools" Category where you will find two of the most adaptable Tool examples: the Command Tool and the Command Tool with Properties. Recommended: |
 |
||||||||||||||||||
Command Tools
Command Tools cannot be created by dragging an Object to the Tool Palette so you will find that in order to create one of these Tool Types you will either need to drag it from the Content Browser or Copy an existing one. Command Tools are basically a direct duplicate of Tool Buttons despite the type of Tool you acquire when you drag a tool button to a Tool Palette. Tool Buttons, like Command Tools, can only do one thing: play a command script to the command line. When you write the command script you have to type everything exactly as you would when typing commands on the keyboard. With the aid of the menu language, DIESEL, you can use special characters to create more sophisticated scripts including options for user input. You can also include full LISP code or make calls to other programs written in LISP or VBA. Refresh from - this checkbox option is for Tools linked to a source Tool in a Content Browser Catalog. See discussion under Tool and Palette Refreshing for the full story.Image - this option is typically blank for Tools that are not directly associated with an Object. You can set custom images to make your own Tool icons. See discussion under Tool Images for the full story. Tips:
|

Note: The example Command Script listed above is one that I use regularly because it not only changes the View to Top but sets the Shademode to what I typically use in Isometric Views: 2D (Wireframe). Try it yourself by copying this statement and pasting it in for the Command:^C^Cshademode;2d;_-view;_top; |
||||||||||||||||||
Command Tools
with Properties
Command Tools with Properties are, as the name implies, Command Tools with a set of Properties including Color, Layer, Linetype, Linetype Scale, Plot Style, Lineweight, Text Style and Dimension Style. In addition to these Properties, Command Tools provide "Flyout" options that are a derivative of toolbar fly-out buttons. The Command String field of this Tool is identical to the Command field on the Command Tool and you can actually use "Command Tools with Properties" in place of Command Tools. Command Tools with Properties offer a list of Properties that may or may not relate directly to the action set by the Command String. Dimension Style, for example, is irrelevant for a Tool set to draw Lines, Arcs or Circles and should thus be set to "Standard" or "--current" to avoid importing unwanted settings. All of the Properties under the General section of the Tool Properties dialog are stored directly in the .atc file and as such, you can think of these settings as embedded in the tool itself; i.e., they are not stored in a drawing file. Refresh from - this checkbox option is for Tools linked to a source Tool in a Content Browser Catalog. See discussion under Tool and Palette Refreshing for the full story. Image - this option is typically blank for Tools that are not directly associated with an Object. You can set custom images to make your own Tool icons. See discussion under Tool Images for the full story. |
 The example Command Script listed above is one that I use regularly because it not only activates the Linear Dimension but automatically activates the Continue Dimension after the first dimension string has been placed. Notice the three forward slashed used to allow the user to pick points on the screen. Try it yourself by copying this statement and pasting it in for the Command string:^C^C_DimLinear;\\\DimCont; |
||||||||||||||||||
Object Tools
In addition to the two basic Tool Types discussed above, you will find a huge variety that all relate specifically to Object Types. These can be categorized into two groups: the general ones for AutoCAD Objects and the specific ones for Architectural Desktop Objects. All of these work on the same principles set forth in the Command Tools with Properties; i.e., they all produce Objects and they all offer Properties (well, most of them). Illustrated to the right I show a comparison between two similar Object Tools: one that inserts the common AutoCAD Block and one that inserts an Architectural Desktop Multi-View Block. Notice that both Tools offer Properties unique to the Object Type and include a path to the location or source of the Object (compare "Source File" and "Style Location"). This path becomes a fundamental part of the Tool since without the source Object, the Properties become meaningless. When you create Object Tools that require a path, be aware that this path is static and if you change the location of the source drawing file the tool will no longer work properly. When you drag an Object like a Wall to a Palette, the source file becomes the current drawing. The default Tools in ADT's Content Browser point back to the Styles Folders on a Path set by the Tool Catalog Content Roof Path field on the Options dialog. For best results, you should consider adding your custom source files to custom Folder Names within the Styles Folder. If you want to make a set of Tools that Insert a collection of Blocks and or MvBlocks, for example, you will need to keep the file or files for these Blocks in the same location as that set in the Tools. Relative Paths or pathless calls to Blocks are not allowed making the task of managing paths highly problematic for CAD managers. There are, however, tools in the Content Browser that can be employed to make this work less daunting but the average user may find that tools often break; particularly in large networked environments where everything is managed on servers. Read up on Publishing Catalogs and Path options in the Options dialog for more. |

Note: |
||||||||||||||||||
Tool Palette and
DesignCenter Content
For Architectural Desktop Tools, there remains a unique variety that hasn't been fully integrated into the Tool Palette system and offers no Properties at all. You will find that most of these tools have duplicate tools under the Custom tab of the DesignCenter where they were created through the use of the AEC Content Wizard. Basically the AEC Content Wizard, likely to be phased out in the near future, is the predecessor to Tool Properties allowing users to embed ADT-specific functionality within a DesignCenter Object. Some Objects still do not have equivalent Tool Properties and thus remain locked in the old DesignCenter but as ADT evolves, these Properties will surely be migrated to the Tool Palette system. What advanced ADT users should be aware of, however, is that the AEC Content Wizard offers the awesome power to combine just about any script with ADT features. You can, for example, make a command that draws a simple AutoCAD line but keys it to an Layer in the current Layer Key; making it far more adaptable than locking it to one specific layer.
Illustrated to the right are two examples of Tools that basically achieve
the same results: Insert a Multi-View Block. The one on the top comes
directly out of ADT's Content Browser Catalog and consequentially offers no
options
Illustrated to the left is a neat trick that you can employ to improve your Tool Properties for Design Content. From the DesignCenter, right-click over an Object such as an MvBlock and Select the Open menu option. Once the file has opened, Select the Object and Drag it directly to your Tool Palette. Close the file without saving any changes. |
 If you check the Tool Properties for this newly introduced Tool, you should find that you have a list of options similar to those illustrated to the right.
Note: |
||||||||||||||||||
|
Tool Images When creating custom Tools, a Tool Image is typically created for you automatically based on the Object Style dragged over to the Tool Palette. Tools created by other means, such as Copying or dragging from the Content Browser may not display any Tool Image at all. Should you find that you need to create or modify the Tool Image, there are a variety of things that you can do but they all center on working with the Tool Image Context menu illustrated to the right. On this menu you will find three options: Specify Image..., Refresh Image and Monochrome. Specify Image... - use this option to access the "Select Image File" dialog where you can Select any .bmp, .jpg, .png, .gif, or .tif image on your local or network drive. Once you have Selected a custom image, this image will automatically be copied to the Images folder under the current Palette Location. Custom Images should be no less than 64x64 Pixels but I have had acceptable success with smaller and larger images. If you decide to create a custom image with Photoshop or equivalent software, it is best to use the 64x64 Pixel dimension and be sure to have a transparent background for all areas that will blend in with the Palette - see illustration upper right. Refresh Image - use this option in conjunction with the Viewer Pane and 3dOrbit Context menu to reset more desirable views, angles, perspectives and so forth. For Objects that have a definitive Right and Left side, such as exterior Walls, you may need to use this technique to get the exterior side to show as you wish it on the Tool. Monochrome - use this option to reduce the current Tool Image to a Grayscale image. Not all images will offer the Monochrome option and I have found that not all images convert to monochrome even when the option is available. This typically occurs when custom Blocks have been used in Object Styles. |

Note: |
||||||||||||||||||
Content Browser
and Catalogs
Though many users may never need to use the Content Browser's tools for creating custom Content, I recommend that all users become familiar with these tools because it is a great way to save a backup copy of your custom Tools and Palettes. Beyond just saving a backup copy, users and CAD managers will find all sorts of amazing managerial benefits in using the Content Browser; including path controls, linking and locked shared Palettes. Illustrated to the right I show the steps required to create a New Catalog in the Content Browser. When you pick on the "Click to add or create a catalog" button, the Add Catalog dialog automatically activates where you have two primary choices: "Create a new catalog" or "Add an existing catalog or website". Be sure to set the path information correctly on the first attempt whenever creating a Catalog because you cannot change this later. If you make a mistake, you can Delete the Catalog and create a new one but be aware that once the Catalog file has been created, the file will remain on your local or network system; i.e., to truly remove it you need to manually delete it with Explorer. New Catalogs can be set to read existing Catalog files in case you really get a disconnect that you want to thread back together. In most cases you will create a New Catalog that you will then populate with Tools that you organize as you see fit. This Catalog will either be located on the local machine in the default path location or in a folder on a network server where it can be shared with other users and workstations. In the illustration to the right I show that I have used the Browse... button to place my new catalog, "My Custom Tool Catalog", in the "Custom Tools" folder on my office server which has been mapped as driver letter "X". You can think of a Catalog as a file and as long as the names are unique, all Catalogs can reside within one folder; this can prove to be quite messy and difficult to sort through so you may want to consider a set of Folders for each custom Catalog.
Note: For the more advanced users, you may appreciate the fact that you can drag .atc files from Explorer directly to the Content Browser. |
 Once a Catalog has been created, it can be Added or imported to other workstations by using the "Add an existing catalog or website" option on the Add Catalog dialog. CAD managers will soon discover that adding one custom Catalog for the Office is the way to go because once you have the Catalog you can populate it as you see fit without having to return to all workstations to Add it. Adding a Website offers interesting possibilities and you can see some of them by using the default "Architectural Desktop & VIZ Render Plug-ins" Catalog. If you want to experiment, you can create a new Catalog that goes to this website: "http://www.archidigm.com/classroom/osmosis/i-drop/adt_i-drop_cover.htm" which is our i-drop center that you have access to as a subscriber. You will need to input your User Name and Password when accessing the site. |
||||||||||||||||||
| Catalog
Properties A Catalog in the Content Browser is something similar to a Folder but when you look for it with Windows Explorer, you will find it listed as a unique file type with the three letter extension of ".atc." (autodesk tool catalog or something to that effect). This "catalog" has a unique set of Properties as illustrated to the right and serves as the primary container of Categories, Packages, Palettes and Tools (see discussion below).
Content Browser Tools: Sort - use this option to rearrange the Catalogs by "...Last Used", "...Publisher", "...Title" and "...Type". Filter - use this option to limit the Catalogs displayed by "*All Catalogs", "Content", "Personal", "Rendering", "Samples" or "Tutorials" Catalog Properties: Title - Name of Catalog and Name of .atc file. If you name your Catalog "My Custom Tool Catalog", for example, you will find the file is named "My Custom Tool Catalog.atc". Be sure to limit the name so that the full path plus the name is less than or equal to 255 characters. |
 Description - use this field to add a text description in the form of a tool tip when a user hovers their cursor over the Catalog icon in the Content Browser. File or Target - this field should be set when creating the Catalog. You can only use this field and Browse... button to set the current Catalog to an existing Catalog file. It would be rather unusual to use this option. Cover Page - use this field to specify a path to an .htm or .html file. By using a custom Cover Page you can make the first page of your Catalog unique with custom text, images and even links. For best results, do not set your Cover Page until you have added one or more Categories because this is all that you will see in the right hand pane after setting the custom Cover Page. For examples, take a look at the default Design and Documentation Tool Catalogs. Publisher - use this field for Sorting purposes - see comments above. Type - use this drop-down list to set one of five Filter categories - see comments above. |
||||||||||||||||||
| Catalog
Organizational Objects Within a custom Catalog in the Content Browser you will find three organizational Objects that you can use to organize Tools: Categories, Packages and Palettes. If you don't want to use any of these Objects, you can drag-n-drop Tools directly to the Catalog's Cover Page. Category - use this "Object" to create something analogous to a page ( or sub-folder) with the option to use any of the three organizational Objects found on the Catalog Cover Page. You can see an example of this in many of the default Catalogs that come with ADT and it is useful for large Catalogs. Package - use this "Object" to store a collection of Tools that you may wish to drag directly to any existing Palettes you may have. In other words, it is a package ( or collection) of Tools for quick transfer. Only Tools can be added to a Package. Palette - use this "Object" to create an actual Palette Object that can be added to your current Tool Palette. Only Tools can be added to a Palette. When Palettes are added to the current Tool Palette, a new file is created - see comments under "Note" below. Regardless of how any Tool has been organized, you can always access a single Tool and drag it directly to any current Tool Palette. Note: |
 |
||||||||||||||||||
| Populating a
Catalog in the Content Browser Once you have a
custom Catalog with or without Categories, Packages and Palettes, you can
begin to populate it with Tools.
Illustrated to the right I show some of the drag-n-drop options you have for copying Tools to and from the a Catalog in the Content Browser. By using the Context menu option for "Open in New Window" you can activate multiple Catalogs, Categories, Packages or Palettes to copy Packages, Palettes or individual Tools. Not that I feel completely comfortable about advising it, I did find that this is even possible between different versions of ADT. One of my favorite drag-n-drop actions is to take a Tool from a Catalog directly to the current drawing environment. This is particularly useful with Tools that you don't use regularly.
Note: |
 |
||||||||||||||||||
Catalog Publishing
The Catalog Publishing Wizard in the
Content Browser assists users and CAD managers with Catalog and Tool
Path issues. As you may realize
For Architectural Desktop Style-based Tools, you can employ the Publishing tool to collate scattered Source Files and reset Paths to a new centralized Path location. Using the "Leave it in its current location" option helps to repair and update files and Path issues. Illustrated to the right, on the first dialog box of the Publish Wizard, I show that I am using the "Copy it to another location" which has become my most common choice because I find it creates a new and clean collection of files while leaving what I had in case something else goes terribly astray. I am a fan of redundancy when it comes to computers since it is rather easy to Delete Files and Folders. On the second dialog box of the Publish Wizard I show that I have chosen a Path on my Network Server (the "X" is a mapped drive). On my Server I have a single Folder for all "adt_standards" and under this Folder I have a series of Folders that include some I Copied from the default structure of ADT and some I created for custom use. In this group, as it relates to Content and Publishing, notice that I have a Folder named "Styles". This Folder's name is paramount to customized restructuring of ADT because the Tool Catalog Roof Path has been set to look for this Folder and any sub-folders. On the third dialog box of the Publish Wizard I show that I have chosen to Copy my source files to a custom folder ("Custom Styles") within the parent "Styles" Folder as discussed above. This will allow me to control the Path via the Tool Catalog Root Path setting on the Options dialog. You don't have to follow this formula but it does offer a little more flexibility and control. Automatically copy tool dependent files into the above folder to be referenced by the published catalog - this option provides a means to copy tool source files for Tools that import Style-based Objects such as MvBlocks, Walls, Slabs, Schedules and so forth. I was dumbfounded when I discovered that this only works with ADT Style-based Objects and not something as obviously useful as standard AutoCAD Blocks. Report invalid catalog references - this option is basically essential so you can check for errors and one of the most disappointing errors you may find when learning about publishing is that you cannot publish source files over files that have already been published; i.e., if the file exists the publisher will not write over it and this will be reported as an error. One fix is to use Explorer to Delete the previously published files. Set items in catalog to be read-only - this option will lock all Tool Properties inside the Catalog but those Properties only amount to things like "Name", "Description", "Publisher" and so on. It does not lock the Properties for the Palette, Package or Category within the Catalog. Ironically this means that a user cannot Delete individual Tools in a Catalog but they can Delete Palettes, Packages or Categories - this doesn't make any sense to me and you may want to consider using the "Read-only" Attribute for higher security.
|

Set items in catalog to not be refreshable when drag/dropped into the workspace - this option deactivates the "Refresh from" option on the Tool Properties dialog and Tool Context menu but you can activate it on the Tool Properties dialog. The odd thing is that in my tests I found that when this option is activated, it makes the Tools in the Catalog read-only so I don't recommend using this option until this bug has been fixed.
Set items in catalog to be read-only and Set items in catalog to not be refreshable when drag/dropped into the workspace - using both options together produces results identical to those for the "Set items in catalog to not be refreshable..." option. |
||||||||||||||||||
|
Tool
and Palette Refreshing When working with Tools and Tool Palettes you may have noticed references to "Refreshing". This option only exists for Tools and Tool Palettes created by interaction with the Content Browser (such as dragging them over). Because Tools and Tool Palettes can be linked back to their origin in the Content Browser, Refreshing provides users with the option of updating individual Tools or full Tool Palettes at their own convenience. By working with the Properties dialog for Tools and Tool Palettes, in conjunction with Publishing options for Content Browser Catalogs, users and CAD managers can set rules to lock, automate or open Tool Refreshing. These options provide the means for an office to have standard Tools that are locked, Template Tools that are flexible and "disposable" Tools that are completely open for independent management by individual users. Be aware that Refresh options are affected by several settings and actions that may prove to be a bit confusing. To make matters worse, I have found on several occasions that Tool and Tool Palette settings do not properly update until ADT has been shut down and restarted. If you spend a good deal of time playing around with all of this .XML code, you may even cause crashes or odd things like losing all of your Tool Images. Keep a clear head about what you are doing and observing and it should remain fairly logical. Remember that a Palette or Tool created on a local machine under the current user Profile is likely to exhibit different characteristics than Tools or Palettes dragged over from the Content Browser. If you mix and match haphazardly, for example, you may find Tools that exhibit different characteristics on a single Palette ( like Locked, able to Refresh, or with no Refresh option at all). Refresh from [Tool Properties] - use this checkbox to force a Refresh action, toggle the "Refresh Tool" option on the Tool's Context menu and lock the Tool as "Read-only". Tools not created from the Content Browser will not have a refresh option because refreshing is an action tied to the Content Browser. Tools dragged over from the Content Browser may have the "Refresh from" checkbox preset (checked) depending on how the Catalog was Published but if you uncheck and recheck this box, you force the Tool to "Read-only" mode. Once a Tool is locked to "Read-only" mode, you cannot restore it to a previous state. This means that you have to bring a new copy of the Tool from the Content Browser if you want another state. Tools dragged over as part of a whole Palette are affected by the Refresh settings for the Palette; i.e., if a Palette is set to Refresh so too are all of the Tools. |
 Refresh from [Palette Properties] - when Palettes are dragged over from a Content Browser Catalog, the Refresh option is automatically placed in the lower right corner. If the Catalog or Palette file has been set to "Read-only" with Explorer, the Refresh icon will be replaced with the icon of a lock. By default (not modified or Published) Palettes will be set to "Refresh from" but not "Auto-refresh". Enable Auto-refresh - this Palette option is only available when the "Refresh from:" option is available and checked. When checked, this option automatically refreshes the Palette upon startup of ADT. Theoretically it should do this when switching Profiles but I did not find this to be true and thus you may have to Close and Restart ADT to see the results of this option.
Tip: |
||||||||||||||||||
Tool Palettes
File Locations - Options dialog box
Under the Files tab of the Options dialog you will find a folder labeled "Tool Palettes File Locations" and here you can set one or more Paths for stock and custom Palettes. If you decide to relocate the stock Palettes that come with ADT by default, you will need to set the Path to the new location here. Multiple machines can share the same Path(s) to the same Palettes but be aware that this could pose some problems for users who want to modify their Palettes. One option you can consider is to use a "Read-only" setting on .atc files that store the Palettes you want shared. This "Read-only" setting will place an icon of a lock in the lower right corner of the Palette and will prevent users from making any changes, whatsoever, to the Palette and its Tools. Any Path you set to a folder containing Palette files will automatically load any and all Palettes form this folder and folders below it (sub-folders). You can use the Apply button to set the results of this action immediately and thus quickly determine the success or failure of your efforts. Remember that most settings you make within the Options dialog box are saved to the current AutoCAD/ADT Profile as set under the Profiles tab. |
 When a user Adds a New Palette, it will automatically be added to the Path Location at the top of the stack. |
||||||||||||||||||
|
Tool Catalog
Content Root Path - Options dialog box Under the AEC Content tab of the Options dialog you will find a path field labeled "Tool Catalog Content Roof Path" with a Browse... button to help locate other paths. This path statement affects nearly all of the default Tools that come with Architectural Desktop. Because most Tools create Objects that are based on Styles, they have to point to a Source File to retrieve the Object Style and create an Object on your screen. If you think about this concept for a second you will realize that this could amount to a lot of Styles and consequentially a lot of drawing files that hold those Styles. You don't want this type of data scattered randomly about so the Path statement illustrated to the right provides the means to control a portion of all those Tool Paths from a centralized point. In essence, this Path statement offers users and CAD managers something close to a "relative path" structure between Tools and the Source Files that they need in order to function properly. I call this "close" to a relative path because the Path you set here is only a portion of the whole Path statement on each Tool. A default Imperial Door Tool, for example, comes from the following default Path location: "C:\Documents and Settings\All Users\Application Data\Autodesk\ADT 2005\enu\Styles\Imperial\Door Styles (Imperial).dwg". If you compare this Path statement with the default "Tool Catalog Content Root Path" statement (right) you will quickly see how far it points before stopping. And guess what, the Tool Path statement simply takes over from there. Getting back to the Imperial Door Tool example, this means that the Door Tool reads the "Tool Catalog Content Root Path" statement up until the last folder and then adds its own part for the final and specific Path location. In simple terms, the Path you set for the "Tool Catalog Content Root Path" statement is a variable in the full Path statement for all Tools that point to this Path location or folders below it (sub-folders). The example Door Tool has a Path that looks like this: <Style ref="%AECCONTENT_DIR%\Styles\Imperial\Door Styles (Imperial).dwg">. From the end of the "...\enu" Path statement which is saved as the variable "%AECCONTENT_DIR%", the Door Tool saves the remainder of the Path: "...\Styles\Imperial\...". As you can see, this forces you to work within the Styles folder if you plan to tinker with the Path statement for any or all of the default Style-based Tools. |
 As you may already have figured out, you really have the freedom to create any new Palette with any New Tools that point to any location you want and you can keep the Palette anywhere you want as well. This is all ideal for those weird individuals who love to hide all their private CAD stuff in an office but it's a recipe for sending a CAD manager to the loony bin. The best structure for CAD managers is one that allows for contained yet mobile path locations; i.e., we'll put it all here but we may need to move it in the future. Working with information discussed here provides just that bit of structure to remain sane in the long run.
Note: If you find that you have built custom Palettes with custom Tools that point to Path Locations outside of the "Tool Catalog Content Root Path", you can still save your work and restructure as necessary. The trick is to take the Palette over to the Content Browser and use the Publish tool as discussed under Catalog Publishing. |
||||||||||||||||||
| Catalog and
Palette Files in XML code If
necessity or general curiosity leads you all of the way to the point where
you are actually reading your .atc files, then what you see to the right is
The most significant thing in these files is arguably the references to items at the end of some Path. I have actually resurrected bad Palette files by using Find and Replace to fix Path statements but you better know what you are doing before trying things like this. Below are some things you may want to know: <Definition ref="%AECCONTENT_DIR%\Styles\ ARCHidigm Styles... - statements such as this refer to an Object Style's drawing file location and ends with the name of the drawing file and the extension ".dwg". This particular example, "Definition ref", is for an MvBlock. |
 <Style ref="%AECCONTENT_DIR%\Styles\Imperial\... - this statement is similar to the one above but is for a Style-based Object like a Door or Wall. <Image cx="64" cy="64" src=".\Images\Multi-view Block_796E7... - statements such as this refer to the Tool Image and have the name of the image file and typically the extension ".png". The odd numbers come from a process in which the Content Browser automatically places the image files in the .\Images folder ( a sub-folder of the .atc file). If you are doing a lot of experimentation it is not uncommon to see numerous duplicates of the same images but with different numbers at the end. The Content Browser is not very good at cleaning up after itself and doesn't remove image files. |
||||||||||||||||||
| 2Material Definition Styles | 2-X APPENDIX | ||||||||||||||||||
Material
Definition pull-down menu
When you venture into the world of Material Definition Styles, one of the first things you need to be clear about is the difference between a Material Definition Style and a Rendering Material. Below I will discuss Material Definition Styles which not only provide the option for placing Rendering Materials on Objects but options for Hatch Patterns and Linework providing a "complete" display package for Objects. Rendering Materials are just a small aspect of Material Definition Styles but obviously one of the most visible. A Rendering Material is basically, but not always, a Raster Image (like a digital photograph) tied together with unique settings that control tiling, texture, opacity and a host of other properties. These properties are set in VizRender which is a watered down version of Autodesk's Viz product (which is a light version of Max) bundled with Architectural Desktop. |
Illustrated above is the primary way to access the Material Definition Styles but you can also gain access to them by going to the Materials tab under the Object Style Properties dialog for most Objects. |
||||||||||||||||||
Material
Definition pull-down menu
On a local installation of ADT you should find, within the ADT folder, the following sub-folder structure ( see image below left ).
On a Network based installation of ADT, these Material Definition Styles should be on a captured drive (like "G:\offices standards") or similar location with a similar folder structure to that illustrated left (Content >> Imperial >> Styles >> Material Definitions (Imperial).dwg or (Content >> Metric >> Styles >> Material Definitions (Metric).dwg. In a very customized office scenario, these files may not even be present and others may have been designed for the Styles your office prefers (in this case, see your CAD manager). |
 Illustrated above I show how you can access the default Material Definitions template file that contains approximately 140 Styles. Many of these Material Definition Styles will automatically be introduced to your project files when you import default Object Styles such as Doors, Windows, Slabs and so on. You cannot access this list through the Content Browser but you could create your own Catalog of these Materials Definition Styles should you wish to. Simply drag all Styles to a Palette and then Add the Palette to a Browser Catalog. |
||||||||||||||||||
|
Adding a
Material Definition Style to an Object Most of the Objects in ADT offer a Materials tab under the Style Properties dialog as illustrated to the right for Slabs. From this tab you can assign any Material Definition Style available in the current drawing file, create New ones or Modify existing ones.
|
 |
||||||||||||||||||
Confirming use
of Material under Object's Display Properties
Illustrated to the right and left I show how the Model Display Representation of a Slab Object Style appears before and after a Material Definition Style has been Selected and set to control the Display Components. Illustrated to the right I show that in order for a Material Definition Style to affect an Object's Display Components, those Components must be set to use the "By Material" control. In essence, this setting defers local control over to the Material Definition Style. |
 If you get the feeling that this is getting confusing and perhaps a bit redundant you would not be the only person that feels this way. We might argue that with Material Definitions there is no need for unique Object Display Components but at this time the Materials are not sophisticated enough to handle everything and many Objects have Components that are unique. How far you want to push the use of Material Definition Styles is really up to you. Note: |
||||||||||||||||||
| 3Material Definition Tools | 2-X APPENDIX | ||||||||||||||||||
Material Query
The "MaterialQuery" command can be used to list all of the Material Definition Styles attached to an Object which can be rather useful on more complicated Object Styles like Walls. Of course, you can get the same list simply by looking at the Materials tab of the Object Style but this option is fairly fast. For any Material Definition Style Name that you Select in the Material Definitions dialog, see right, you will get a "Total Volume" report on the command line (use the F2 key to see a larger text Window). Command: MaterialQuery |
 |
||||||||||||||||||
Material List
The "MaterialList" command is similar to the MaterialQuery command discussed above but provides a full list of all Materials and their Volumes on the command line (use the F2 key to see a larger text Window). Remember that you can highlight all text in the Text Window and Copy it for Pasting into other programs. |
Command: MaterialList |
||||||||||||||||||
Surface Hatch
Toggle
You can Toggle the Display of All Surface Hatch Patters On or Off by using the "ToggleSurfaceHatch" button on the Drawing Window Status Bar or by typing this command. Note: |
 |
||||||||||||||||||
Surface Hatch Override - Add
Faces - this drop-down list always offers two options but they will vary according to the orientation of the Face you Selected. If you Select a Back Face, for example, the two options will be "All back faces" and "Only selected back face". For Objects with more than six faces, such as those created from polygonal Profiles, you may have more than one Back Face and the "All..." option provides a means to affect these multiples at one time. The only problem I have with this is that what my eye perceives as similarly oriented faces is not necessarily how ADT interprets face orientation; i.e., just because they all face one way does not make them Back Faces. Hide Surface Hatching - this checkbox provides a simple way to remove the Hatch on a Selected Face. This setting affects 2D Section/Elevation results as well. |
 Rotation - use this numeric field or pick-points button to specify a unique angle for the Surface Hatch as it applies to the Selected Face. Do not confuse this option with the Angle setting for Surface Hatch on the Hatching Tab of the Material Definition Style Properties dialog. Though both produce similar results, this Rotation option is actually an override whereas the Angle option affects the Material for all cases. This setting affects 2D Section/Elevation results as well. X and Y Offset - use these two numeric fields to reposition the base or seed point of the Surface Hatch Pattern on the Selected Face. This is how, for example, you can move a Brick, CMU or other Tile Pattern Up and/or Over along a Surface. This setting affects 2D Section/Elevation results as well. |
||||||||||||||||||
Surface Hatch
Override - Edit
The Edit in Place option for Surface Hatch Overrides is only available for Surfaces that have Overrides on them - see discussion above. If you work with the Context menu, you will find that the Materials> cascading menu will offer a new option, "Edit Surface Hatch Overrides", when you have Selected a Surface that already has one or more Overrides. Illustrated to the right I show an example of how the Brick Surface Hatch Pattern was set to "Hide Surface Hatching" as part of an Override set earlier. Now that I want to change the Override, I have to use the "SurfaceHatchOverrideEditInPlace" command to get back to the Surface Hatch Override dialog. When you are in the "Edit-in-Place" mode, Select the blue rectangular or polygonal shape representing the outline of the current Surface, right-click and Select "Edit Hatch Override..." on the Context menu as illustrated to the right. This action will activate the same Edit Hatch Override dialog used to set the Override in the first place. |

Note 1: Note 2: |
||||||||||||||||||
Material
Boundary
The Material Boundary tool can be used on 2D Sections and Elevations, as illustrated to the right, to "Erase" or "Limit" the amount of material or Hatching displayed. Because 2D Sections and Elevations are linked to the source model and act as single Objects ( like Blocks ), you will find options on the 2D Section/Elevation Material Boundary dialog box for isolating specific Material Definitions. |
 To employ this tool, you will need to draw a Closed Polyline object that will either Limit the Hatch or Erase it. This Polygon must be drawn over the 2D Section or Elevation as illustrated above. Select the 2D Section or Elevations, right-click, Select "Material Boundary" from the Context menu and cascade to the Add... option. When queried to "Erase Selected Linework? [Yes/No]", respond with a "Yes" since the Polyline can be accessed later via the "Edit In Place" option. The final set of options will be made on the 2D Section/Elevation Material Boundary dialog. To remove a Material Boundary, use the "Edit In Place" Context menu option and simply Delete the Polygon. |
||||||||||||||||||
Creating a New
Material Definition - General Tab
Creating and Modifying Material Definition Styles is actually fairly easy. Because they have been designed as Object Styles (a huge mistake in my opinion), you can apply much of the same logic to these "Objects" as you would with the Style Properties of most other Objects. Illustrated to the right I show the process of creating a new Material Definition Style that I have named ".Custom Material. Floor.Finish. Tile.12x12" (the use of periods is simply a grammatical format by Autodesk and you don't have to adopt it). Material Definition Styles, like Object Styles, can have Notes, Property Sets and Keynotes. This provides the means for assigning data to individual components within a single Object Style, like Walls. |
 |
||||||||||||||||||
Creating a New
Material Definition - Display Properties Tab
On the Display Properties tab for the example Material Definition Style discussed above, I show in the illustration to the right that I have set Style Overrides on every single Display Representation. This is a necessary step for every Material Definition Style because that is the only way to make them different from each other. Unlike Object Styles that may share a common set of Display Representations but vary based on Dimensional Properties, Material Definition Styles only have Display Representations as a means of providing variation. The Display Representations with a graphic black arrow in the upper left corner are simply copies of the "General" Display Representation. Those listed to the right come with the default Materials Definition Styles in ADT but you can also create your own using the Style Manager. Note: |
 through every single individual Display Representation Override when creating new ones or modifying existing ones. There are no tools to expedite this work but you can save some time by creating a template; i.e., create one Material Definition Style that will serve as a master copy for all others that you plan to create. |
||||||||||||||||||
| Material
Definition Display Properties - Layer/Color/Linetype Tab
Plan Hatch - this display component was designed to control the Object Component's Hatch Pattern appearance in a Plan View Display Representation. Generally this component works rather well as long as the Hatch Display Component of the Object Style's Display Properties have been set to "By Material". In some cases, depending on the Cut Plane, you may find that you see the Section Hatch instead; e.g., Slabs. |
 Surface Hatch - this display component was designed to control the Object Component's Hatch Pattern appearance in Views that display Surfaces; such as Model. You should find that this component is great for managing Hatch Patterns on Objects in 2D Sections and Elevations. Section Hatch - this display component was designed to control the Object Component's Hatch Pattern appearance when cut with a Section tool. When using Live Sections you are likely to see this component more clearly than in 2D Sections where the 2D Section Style may overlap this pattern with its own ( Solid Hatch by default ). Sectioned Boundary - this display component was designed to control the Object Component's outline when cut with a Section tool. I have yet to find any evidence that this option works on 2D Sections but it is quite evident on Live Sections. You may have seen it in action as the default red outline used by most of the Materials that come with ADT. Sectioned Body - this display component was designed to control the Object Component's hidden 3D Body appearance when cut with a Section tool. As with the Sectioned Boundary, I have only observed this option in Live Sections where you have to use the "AecToggleSectionedBody" command toggle in order to see this component.
|
||||||||||||||||||
|
Material
Definition Display Properties - Hatching Tab On the Hatching tab of the Material Definition Display Properties dialog you can set the Hatch Patterns for the three Display Components under the Layer/Color/Linetype tab. In order for any of these Hatch Patterns to display properly be sure to confirm that the Object's Style Properties defers the Hatch Display Component to "By Material". For Slabs and Roof Slabs Plan Hatch will not display properly unless the Cut Plane Height is set to cut through the Object. For Surface Hatch, be sure to confirm Placement under the "Other" tab as discussed below. Under 2D Section/Elevation Style Properties, you will find that there is a Display Component for Shrinkwrap Hatch which, if On, can overlap the Section Hatch ( see example under 2D Section/Elevation Rules below). |
 |
||||||||||||||||||
Material
Definition Display Properties - Other Tab
SURFACE HATCH PLACEMENT SURFACE RENDERING Mapping - use this drop-down list to Select one of three options for controlling how the Render Material is applied (mapped) to the surface of Objects. Default Mapping typically maps to the top surface and "bleeds" down the sides to create a look that is usually undesirable. Face Mapping maps to each face of the Object reproducing the same surface material ( or image) for all sides. This is usually the best default option. Same as Surface Hatch maps the Rendering Material according to the checkboxes set under the Surface Hatch Placement section. This is a rather useful option when you only want the material to display on one surface like on Spaces, Slabs and Roofs, for example. |

LIVE SECTION RENDERING Sectioned Body Render Material - use this drop-down list or Browse... button to Select any Render Material available in the current drawing. Most Objects in ADT include the "General.Sectioned Body" but you can actually use any Render Material you wish. You will only see this material under unique circumstances for Live Sections where the "AecToggleSectionedBody" has been used to display Body forms for Objects cut by the Section Tool. The default material looks much like a blue glass which works fairly well because of the transparency. Since all of the default Material Definition Styles use this Render Material, all objects appear the same but you could create a variety of transparent colors in VizRender to enhance this feature. |
||||||||||||||||||
2D Section/Elevation Rules
Exclude from 2D Section Shrinkwrap - check this box to override the Outer and Inner Shrinkwrap Display Component of the 2D Section/Elevation Style. The purpose of this option is to provide a means for the Material to control the appearance of the outline (Shrinkwrap) of sectioned bodies; different Objects with different Materials could thus have different lineweights. In the illustration to the right I show how activating this option defers the Outer Shrinkwrap Display Component of the 2D Section/Elevation Style to the "2D Section/Elevation Linework" Display Component of the Material Definition Style ( from ByBlock (Blue) to Magenta). Notice in my example that Linework in all Subdivisions beyond the sectioned cut are also Magenta and that is because the Material Definition Style only has one Display Component for 2D Section/Elevation Linework. In principal this option has its merits but in the bigger picture of practical use I don't find it very feasible to think about how every material affects sections. Display Hidden Edges for this Material - check this box to capture body edges that are hidden in the 2D Section or Elevation View. By capturing these edges, you can control their display with the "Hidden" Display Component under 2D Section/Elevation Style as illustrated to the right ( see dashed black line). If the Hidden Display Component is turned Off, you will not see these edges. Merge Common Materials - check this box to remove linework created by bodies that share the same Material and are perfectly planar. In the illustration to the right I show that I have stacked two cubes (Mass Elements) and by using this "Merge" option, the edge between them has been removed. This option can be extremely valuable when cutting Sections and Elevations of stacked floors. |
 |
||||||||||||||||||
| 4Render Materials | 2-X APPENDIX | ||||||||||||||||||
Render
Materials - Adding
On the Content Browser in Architectural Desktop, you will find a Catalog named "Render Material Catalog" which contains a fairly extensive list of Render Materials ranging from Wood types to Foliage. You can create your own Render Materials by using VIZ Render (type VizRender or use the Desktop icon). Illustrated to the right I show the basic steps required to create, catalog and use a custom Render Material. In Viz Render activate the Materials Palette and set "Scratch" as the active tab. At the top of the "Scratch" tab you should find a Tool to create a New Material. Once you have created a New Material, locate the Material in the current list, right-click over it and Select Properties from the Context menu to activate the Material Editor. Use the Material Editor to type in a Name for your new Render Material, use the Template drop-down list to specify the type of Render Material you want and use the remaining Properties to define its characteristics. Once done, you can drag the new Render Material from the Materials Palette over to any Catalog in the Content Browser or you can drag the Render Material directly into the current Architectural Drawing File. Render Materials residing in a Catalog can be dragged directly into the current drawing file just as you can with any Object Style. Once the Render Material has been defined in the current drawing file, you should find that it will now be available on the "Other" tab of any Material Definition Style's Properties dialog. |
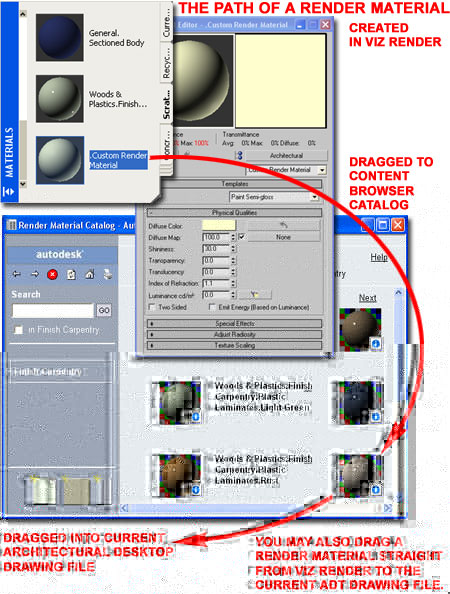 |
||||||||||||||||||
Render
Materials - Purging
During the course of a project it is rather easy to accumulate undesirable data and Render Materials are no exception. Purging Material Definition Styles does not remove Render Materials. Illustrated to the right I show the only tool I have found that you can use to Purge Render Materials. Though Architectural Desktop's Render Materials are more sophisticated than AutoCAD's native Rendering Materials, you will find that they are referenced and used by the old AutoCAD Rendering Tools such as the Materials Library illustrated to the right. By typing "MatLib" you can activate this dialog and safely use the Purge button to remove all unused Rendering Materials. Be sure to avoid using the Delete button as that will actually remove Render Materials even if they are referenced by an active Material Definition Style. |
 |
||||||||||||||||||
| 5Options Dialog - Display Related Settings | 3-X APPENDIX | ||||||||||||||||||
| Options
- Display tab On the Display tab of the Options dialogue box, illustrated to the right, there are several Display related options and settings that you can use to improve the performance or appearance of your 3D Modeling and Rendering work. Unfortunately, the performance aspect is usually inversely proportional to the appearance aspect so that a great looking Shaded Sphere, for example, also takes longer to turn while in 3D Orbit. The default settings, in my opinion, are unacceptable though so you should make some minor adjustments as outlined below. Display Resolution - See also Dynamic Tessellation setting. Segments in a polyline curve - ( SPLINESEGS ) - this variable affects Polylines only. It is best observed when using Pedit on Plines and using the Spline option to curve a jagged set of Plines. The range of values can be between -32767 and 32767.
Contour lines per surface - ( ISOLINES ) - this variable affects Solid objects only. The number of isolines helps in visualizing curvature in Wireframe Mode but does not apply to Rendering ( despite what the on-line help suggests ). Display Performance Highlight raster image frame only - ( IMAGEHLT ) - this variable is an interesting option that allows you to see the whole raster image area with a cross hatch pattern instead of just the frame. Make sure HIGHLIGHT is set on ( 1 ) for this to work. The problem with this option is that it makes it impossible to relate content on the image with any content on the screen so this is not an option I find particularly useful. True color raster images and rendering - ( VIEWRES ) - this variable is very important when Rendering images directly on the screen. True Color is 32bit and as long as your system is configured to display such a high level of color, you can see it on your screen and better judge the quality before committing to a super high quality File output. This variable affects Referenced Images as well and does degrade system performance. Apply solid fill - ( FILLMODE ) - this variable controls solid fills of Polylines with Width, Trace lines, objects created with the Solid command , old .shx Fonts that have fills and all Hatch patterns. When turned off, no fills or hatch patterns will show. This variable does not affect Rendering but does affect general display performance and is particularly useful on drawings with an enormous amount of hatch patterns. |
 Show text boundary frame only - ( QTEXTMODE ) - this variable turns all text objects into rectangular outlines. It does improve general performance a lot, but the rectangles do not represent the true outline of the text and can thus be a bit misleading about the position, height and width of text.
Other Display Variables that are not
listed here: AecFacetDev - ( FACETDEV ) - this variable is for Architectural Desktop objects only and has a huge impact on the appearance of curved AEC objects, from curved Curtain Walls to curved Roof fascias. The value is for the length of a chord along any curve so the shorter the distance ( smaller number ), the smoother the curve. The range is between zero and infinity and the default value is 0.5. You may find that you will need to use a value of 2 - 0.1 depending on what and how close you are Rendering. In some cases when converting AEC objects from Polylines, you may need to set this variable prior to the conversion; this is particularly true with Roof Slabs. Surftab1 - this is not a Display control but a tabulation setting for the creation of Surface objects in AutoCAD and Architectural Desktop. I have added them to this list for reference purposes in case you are also using Surfaces. The problem with these tabulation settings is that they cannot be set after the creation of a Surface but must be set prior to creating it. Surftab2 - see comments on Surftab1. This tabulation setting works for Surface objects that take two directions for tessellation; surfaces like EdgeSurf. |
||||||||||||||||||
| Options
- System tab On the System tab of the Options dialogue box, illustrated to the right, you can use the Current 3D Graphics Display drop-down list to select other drivers or use the Properties... button to add one or make changes to the current driver configuration. The options you have depend greatly upon the configuration of the computer system you have and the type of video card that is installed. Though Autodesk claims that the AutoCAD kernel supports multi-threaded applications, the evidence as to the benefits appears negligible. I think it safe to say that the return on investment for multiple processors is far greater with products like 3D Studio Max and the new Autodesk Viz than with AutoCAD and its Flavors. Rendering in AutoCAD and Architectural Desktop is slow and will remain slow until a new Rendering engine is added. I have found that it is actually faster to run Architectural Desktop side-by-side with Viz. The Properties... button does provide access to some really cool options however so you should definitely take advantage of what there is to offer - see comments below. |
 |
||||||||||||||||||
Options
- System tab - 3D Graphics System Configuration
The 3D Graphics System Configuration dialogue box, illustrated to the right is accessed through the Properties... button on the System tab of the Options dialogue box ( discussed above ). On this dialogue box you can make some significant performance changes to the display of your 3D Modeling work; including activating Lights and Materials in Shaded Modes. Adaptive degradation - check this box to allow for degradation options. Maintain speed in FPS ( Frames per Second ) - this value sets the point at which degradation will occur. If, for example, a model has all render options on and is being rotated in the 3D Orbit tool but cannot maintain a speed of 5 frames per second while displaying full render options ( textures, etc., ), the jump will be made to Flat shaded or any other option set. Note about degradation: this is a really useful option if you are pushing your system to its limits. If you like working with Render options on and find that the model hick-ups a lot and moves too slow when you are changing display angles, views and so forth, use the degradation options. Start with Flat shaded before using Wireframe. For most of my work I usually use the Wireframe option as illustrated to the right. If degradation kicks in too early, set the Frame per second value higher. Dynamic Tessellation - use these options to control smoothness of 2D and
3D objects viewed in the various Shademodes . Though it may be difficult to detect
much difference
Surface tessellation - the higher the setting ( right ) the smoother the surfaces and the more draw upon your system's display resources. Setting this option low is less likely to be noticeable than setting the Curve tessellation value low because surfaces tend to be flat anyway. Curve tessellation - see comments for surface tessellation. Setting this option low is likely to be very noticeable - see illustration left. Number of tessellations to cache - a range field that can be set between 1and 10. Though this sounds like a control for number of lines or triangles, it is really more about the cache setting and typically becomes observable with multiple shaded viewports. Use a higher cache value for more viewports. Note about Dynamic tessellation: though I have no statistical evidence and every machine varies, I tend to find that dynamic tessellation with mid-high settings runs very well and perhaps better than static. Though this defies logic, I suspect that the caching has something to do with a perceived performance improvement. Run your own tests and see how your system behaves. These settings do no not affect Rendering. Render Options Enable materials - checking
this option allows Material Colors to show on surfaces in the various Shademodes and
enables further options for Materials. |

Transparency Geometry Discard back faces - checking this box will improve display performance by not calculating for hidden geometry behind visible geometry. Having this option on is best and usually is not a problem in Shaded views. This term and concept is also part of Rendering where it has to do with face normals and what is perceived as back and front - see Discard Back Faces as a Rendering option. Acceleration - this option is only of value to those who have advanced graphics
cards specifically designed to provide display benefits for CAD software. Hardware - use this checkbox to deactivate the default software driver and to select a new hardware driver. Driver - use the Browse... button to select the supplied "wopengl7.hdi" driver from Autodesk or one by the manufacturer of your 3D Graphics Card. Use geometry acceleration ( single precision ) - this option only works if your graphics card supports this option. Enable anti-alias lines - this option creates smoother geometry but adds more demand on the hardware. Note about Acceleration: choosing a hardware acceleration driver can be a very tricky business if you don't know what you are doing. Chances are that you will actually experience a performance degradation. When and if you experiment, make sure to test without the "Use geometry acceleration" and "Enable anti-alias lines" options to confirm any performance enhancement. Also, make sure to read up on your Graphics Card and read the documentation on this subject in your AutoCAD or Architectural Desktop manual. |
||||||||||||||||||
| 6Downloads | 4-X APPENDIX | ||||||||||||||||||
Files and Exercises used in this eGuide
|
|||||||||||||||||||
| 7Links to other Sources |
5-X APPENDIX |
||||||||||||||||||
| 3D Content and more Illustrated to the right are a few places to visit on-line for more content to be used in your Renderings. Feel free to recommend your favorite sources and I will be happy to add them to this list.
|
|
||||||||||||||||||
© Copyright 2002 - 2005 ARCHIdigm. All rights reserved.